欢迎使用Small PDF转换成WORD转换器,这里为您提供SmallPDF转换器最新资讯以及SmallPDF转换器 相关基础教程、使用技巧、软件相关知识、软件激活、升级及常见问题等帮助。
发布时间:2022-04-15 10:05:50
JPG转PDF用什么方法好?在日常的生活以及办公时,离不开图片和PDF这两种文件。都知道,一般的图片体积都会很大,包括JPG、PNG、GIF等。所以,这个时候除了将其进行压缩外,我们还可以直接将图片转换成PDF。那么,JPG转PDF用什么方法好呢?请不要担心,下面小编就来分享一种一键转换的方法,一起来看下吧。

之前,小编为大家分享过JPG转PDF的免费方法。也就是打开Word软件,先新建一个空白的文档,再将我们的图片插入到这个Word软件中,需要排版的我们可以进行排版,最后点击“文件”中的“另存为”到“输出为PDF”即可。但是,这种看似简单免费的方法,实则转换的效果很差。我们遇到过的,或者在网络上看到的乱码、失真等问题,也是因为这个方法导致的。
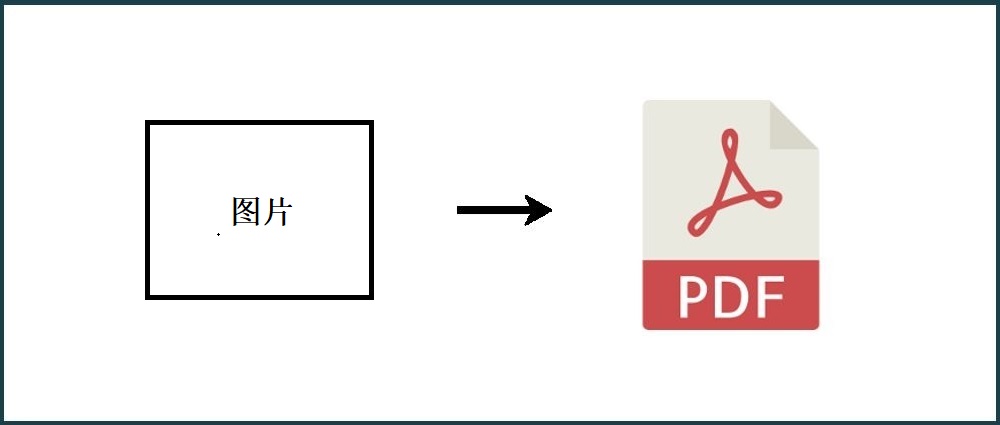
所以,为了满足大家实现JPG转PDF的需求,小编就以“SmallPDFer”这款软件为例,以下是JPG转换成PDF的操作方式:
步骤1:首先,打开电脑上已经装好的SmallPDF软件,并直接在右侧选择对应的恢复选项,也就是“图片转PDF”选项。然后,根据自己的需求,添加需要转换的图片,并设置各项参数。添加方式可以直接将图片拖进软件当中,获取点击“添加文件”或者“添加文件夹”等。
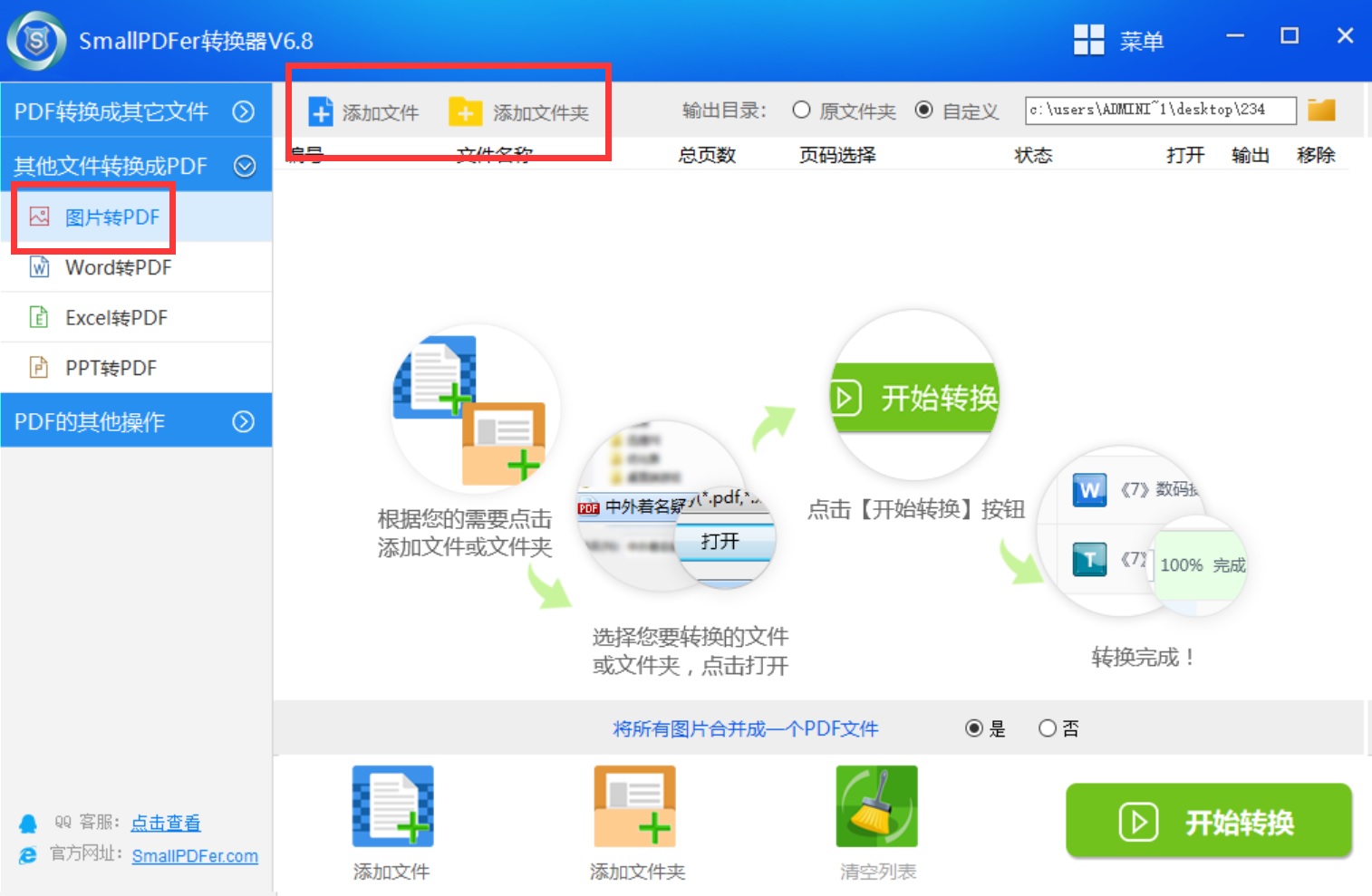
步骤2:确认没有错误之后,直接点击【开始转换】,即可进入快速转化,等待数秒,即可完成。可以针对不同的页码进行转换处理。转换完成后,点击【输出】即可查看到图片转成PDF后的文件的保存位置。
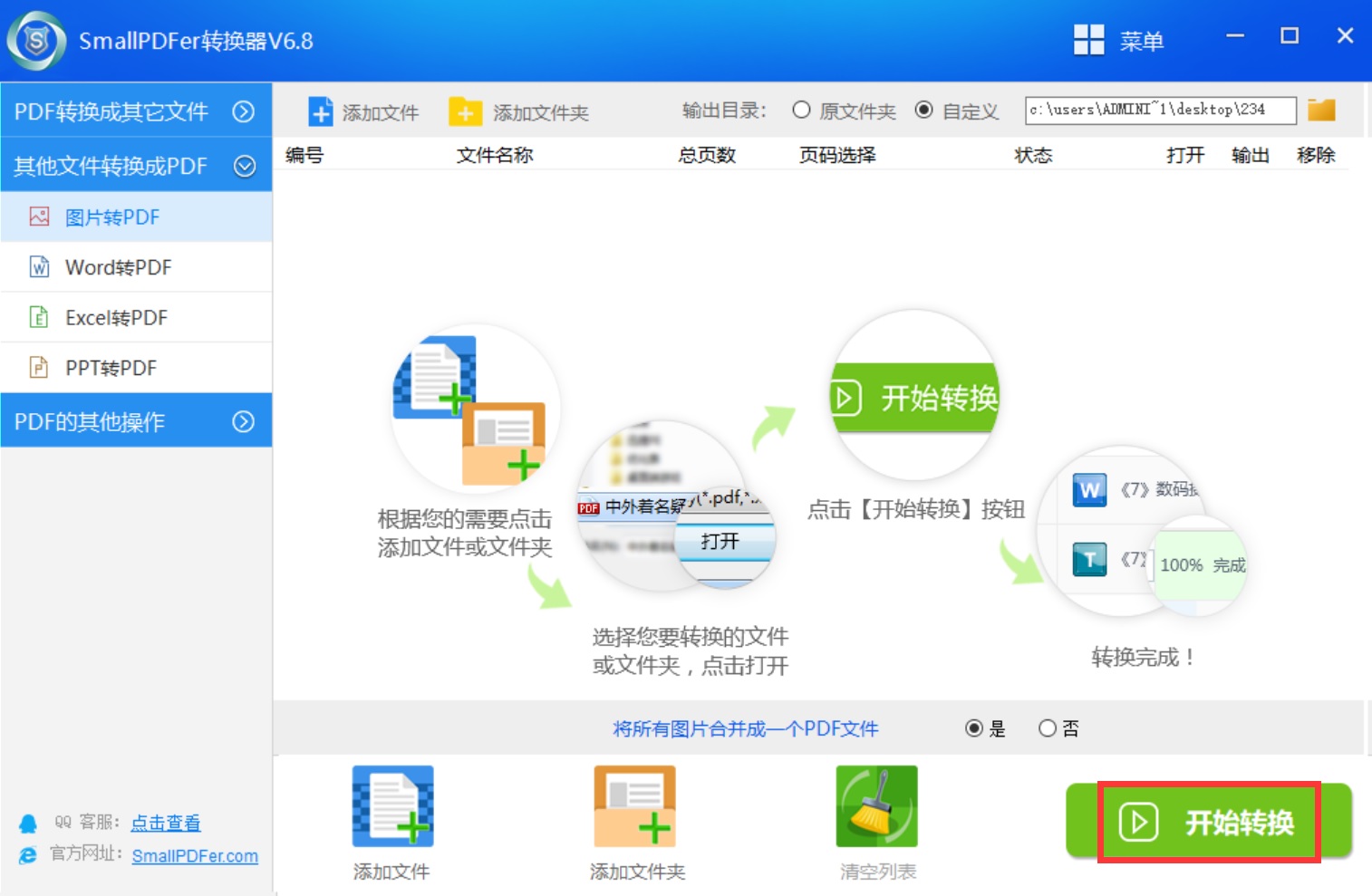
以上就是小编为大家分享的一种可以一键将JPG转换成PDF的方法了,希望可以帮助大家。如果您在日常的工作以及生活当中也有类似的需求,不妨参照上述方法手动试试看。最后,如果觉得上述内容帮助到了您,也欢迎您能够帮忙点赞收藏哦。温馨提示:如果您在使用SmallPDFer的时候遇到问题,请及时与我们联系,祝您文件转换成功。