欢迎使用Small PDF转换成WORD转换器,这里为您提供SmallPDF转换器最新资讯以及SmallPDF转换器 相关基础教程、使用技巧、软件相关知识、软件激活、升级及常见问题等帮助。
发布时间:2022-04-14 10:00:55
PDF转图片必须截图?在我们的日常工作以及生活当中,传输或对接比较重要的文件时,因为其不易篡改且不过出现排版格式错乱等,都会采用PDF这种格式。然而,PDF文件当中页数多的时候,怎么体现出重要内容呢?很简单,将其转换成图片即可。那么,PDF转图片必须通过截图来搞定吗?请不要担心,下面小编就来分享一下相关内容,一起来看下吧。
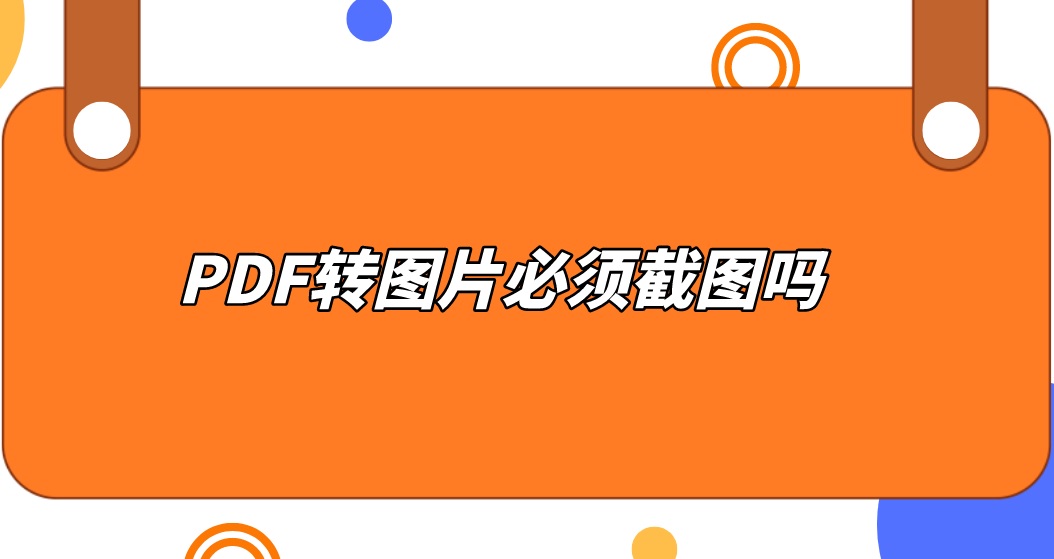
之前,小编分享过一种PDF转图片的方法,便是通过“QQ截图”的方式来完成。但是,这种方法的缺陷是比较明显的!首先,一旦需要截取的图片数量太多,手动截图就会比较麻烦。其次,一旦截取的图片数量太多,对于文件的命名,截取的区域等也会出现问题。所以,想要完美地完成PDF转图片的需求,小编还是建议您选用专业的PDF转换器了。
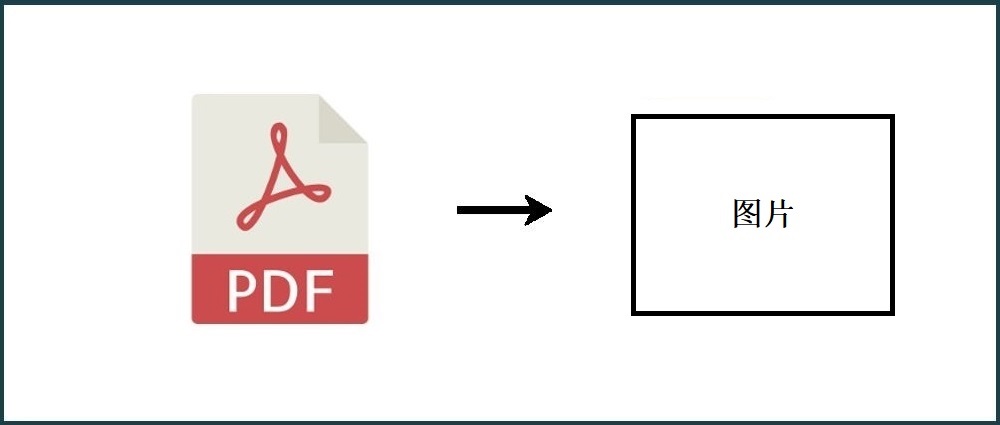
所以,为了帮助大家出色地完成PDF转图片的需求,小编直接推荐您试试看“SmallPDFer”这款软件,以下是具体的操作方式:
步骤1:首先,从浏览器当中获取“SmallPDFer”软件,建议大家从官网直接获取。首先,我们需要做的是选择转换的功能选项,也就是选择“PDF转换成其它文件”当中的“PDF转图片”。然后,添加需要转换的PDF文件。这里可以直接拖拽,也可以点击左上角的【添加文件】或者【添加文件夹】将需要转换的PDF文件批量添加到软件当中;文件添加好之后,可以设置一下图片的格式以及转换文件的保存目录。
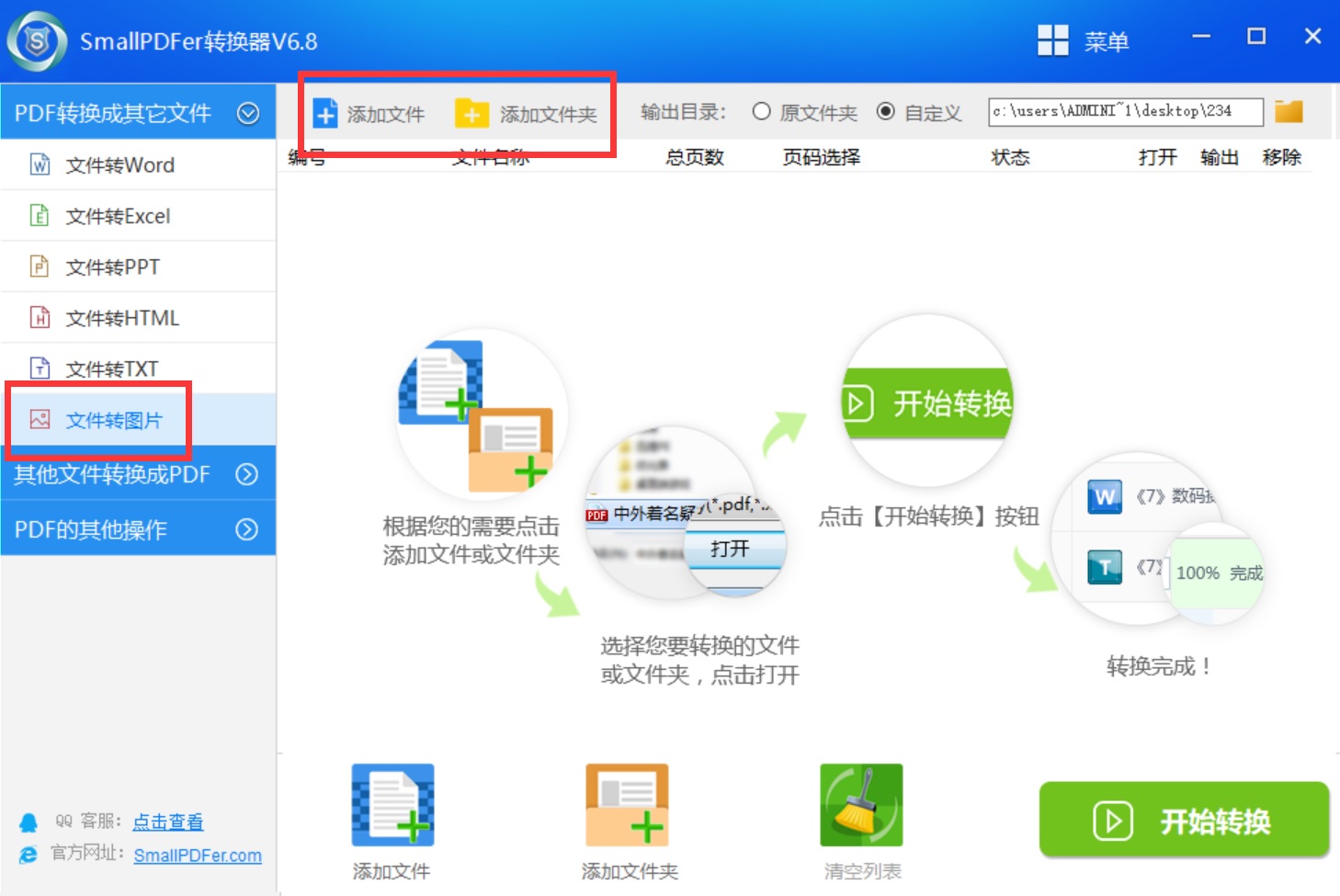
步骤2:最后,在确认好没有其它设置需求的前提之下,点击软件右下角的“开始转换”按钮即可轻松完成PDF转图片了。等待转换进度条结束之后,可以预览一下转换的效果,确认是自己想要的内容之后,点击“保存”即可。
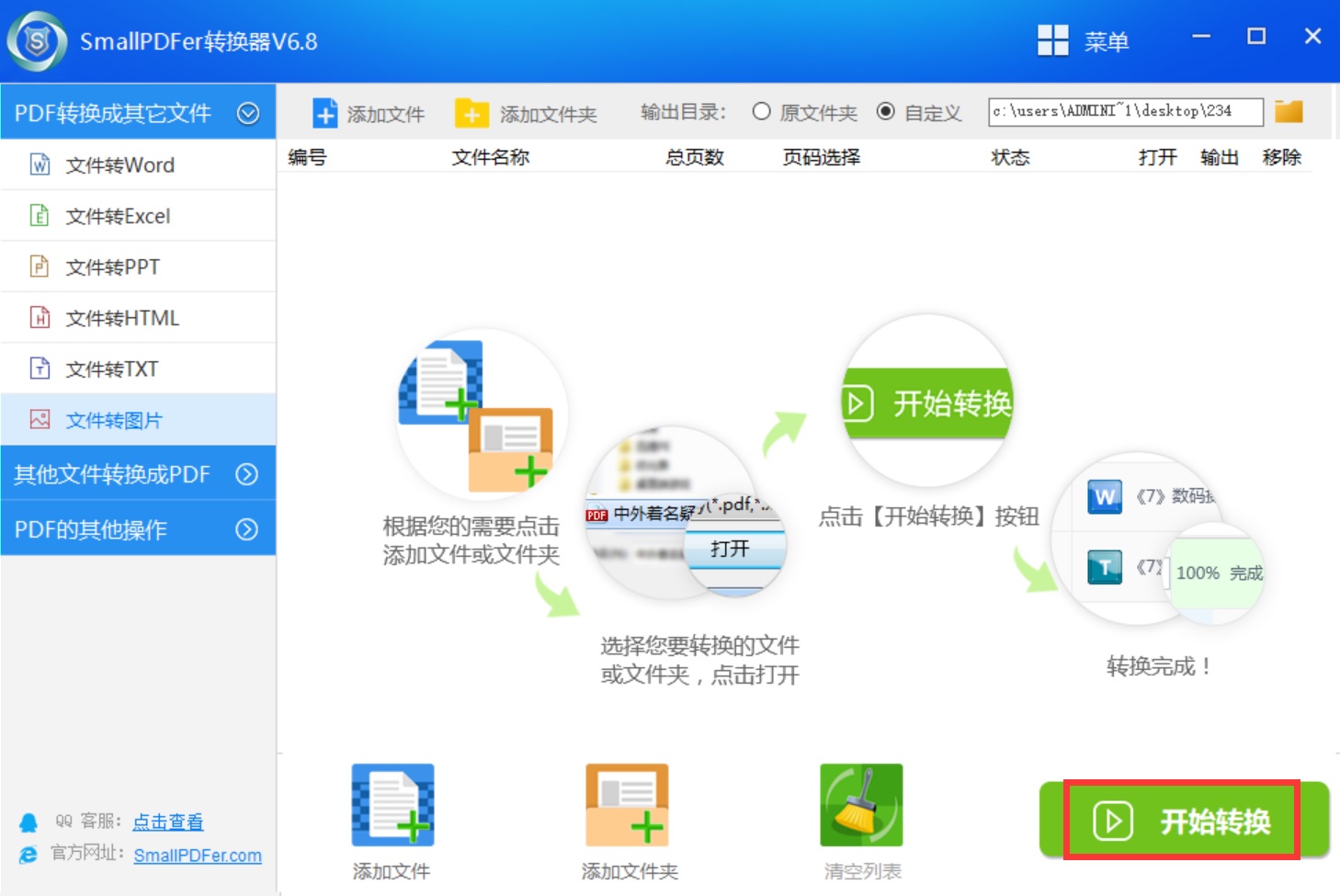
以上就是小编为大家分享的关于PDF转图片是否必须通过截图方法来完成的相关内容了,希望可以帮助您解决问题。除了PDF转图片以外,想要将PDF转换成Word、PPT、Excel等,也可以尝试一下SmallPDFer这款软件哦。温馨提示:如果您在使用SmallPDFer这款软件的时候遇到问题,请及时与我们联系,祝您PDF转图片成功。