欢迎使用Small PDF转换成WORD转换器,这里为您提供SmallPDF转换器最新资讯以及SmallPDF转换器 相关基础教程、使用技巧、软件相关知识、软件激活、升级及常见问题等帮助。
发布时间:2024-04-06 15:08:50
随着科技化办公时代的到来,在平时工作当中,大家早已习惯使用PDF文件来传输重要内容。然而,在使用PDF文件时,我们经常需要提取其中的特定内容,特别是那些精美而又对个人有帮助的图片,就需要想办法将其直接提取出来。那么,提取PDF中的图片有哪些方法呢?请不要担心,下面就来分享五个操作起来比较方便的方法,一起来看下吧。

一、选择专业软件
当前提取PDF中图片的操作,大都需要批量去执行相关的操作,所以这个时候就可以选择专业的软件来完成。通过它们来操作的话是比较简单的,只需输入相关设置及参数后,便能轻松地解决当前遇到的问题。然而,在市面上具备类似功能的资源有很多,如果您不确定哪一款提取的方式快捷,可以试试看“SmallPDFer”软件。
具体提取操作:
步骤1、首先,可以在电脑上打开“SmallPDFer”软件,并选择到自己所需的功能选项。目前,SmallPDFer具备的功能比较广泛,除了支持提取PDF文件图片以外,还支持PDF与Word、Excel等常见格式的互转。而在这里就是选择“文件其它操作”下拉菜单中的“图片提取”选项。
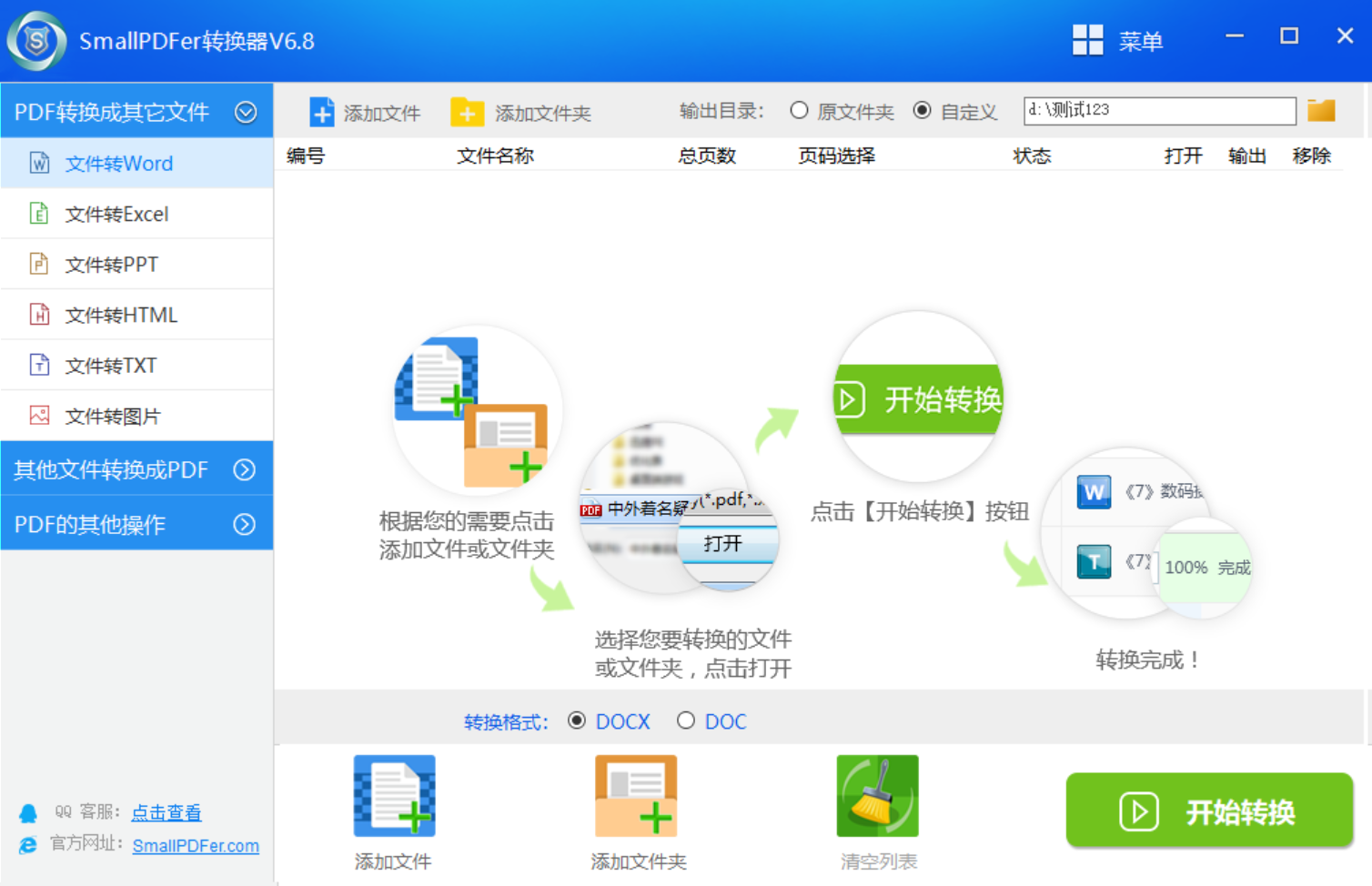
步骤2、接着选择需要提取图片的PDF文件,在软件当中有两种常见的方式可以添加。一种是文件较少的情况下,可以手动拖拽到软件里面。另外一种是文件较多的情况下,可以点击“添加文件”来批量添加。导入软件后,设置好文件保存位置,点击“开始转换”,等待进度条为100%成功即可。
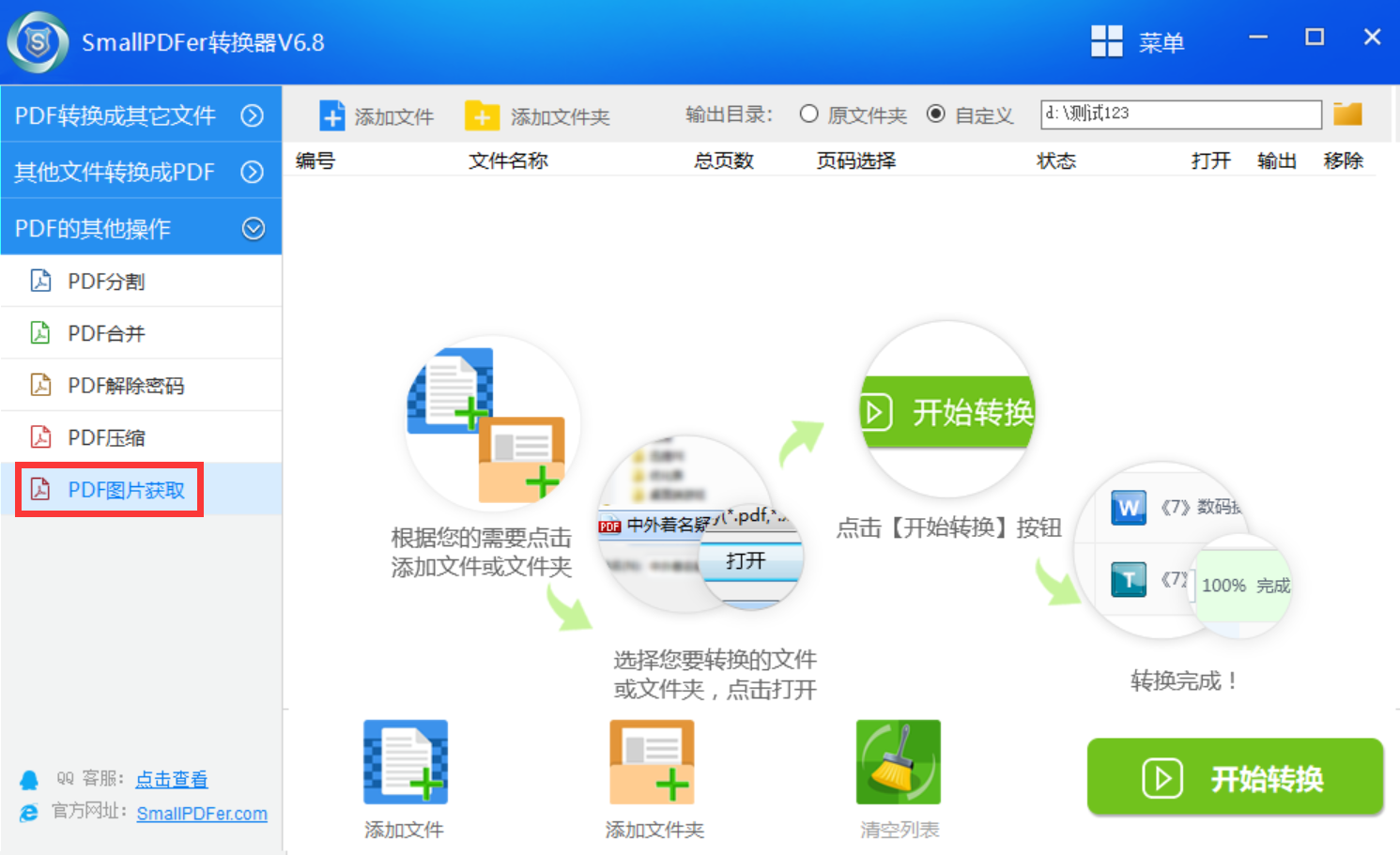
二、直接复制粘贴
如果说您的设备上有可以直接编辑PDF文件的工具,那么也可以快速简便地从PDF文件中复制所需图片,并将其轻松插入到各种应用程式之内。只需在PDF文档中选定要提取的图像,立即按下Ctrl+C进行拷贝,接着将此内容粘贴到如Word或PowerPoint等软件中即可,从而成功以图像形式保存到您的设备里。但是,这个方法虽然操作来简单,但是如果需要执行的PDF文件数量很多,那么就会影响后续办公的效率。

三、使用截图工具
如果说您想要以免费的方法,获取PDF文档中的特定图片,建议选择合适的截图软件进行此项操作,如Windows系统的Snipping Tool或者市场主流产品Snip & Sketch、Snagit等。只需要启动相关程序,在PDF文件上设定待截取部分,最后保存选中区域至本地图片文件夹便完成了这一过程。

四、借助在线网页
目前,关于PDF文件相关的操作,市面上有诸多在线转换工具,例如:老牌的Smallpdf等均具备从PDF文档中提取图像的便捷功能。用户只需将所需PDF文件上传至相关平台,并选定“图片”类型进行转化,最后点击“转换”按键,便可轻易获得已成功转为图片的文件。您在选择这个方法的时候有一点需要注意:一般在线网页在提取完成之后都会生成一条临时下载的链接,建议您必须在较短的时间内手动提取,以免做无用之功。
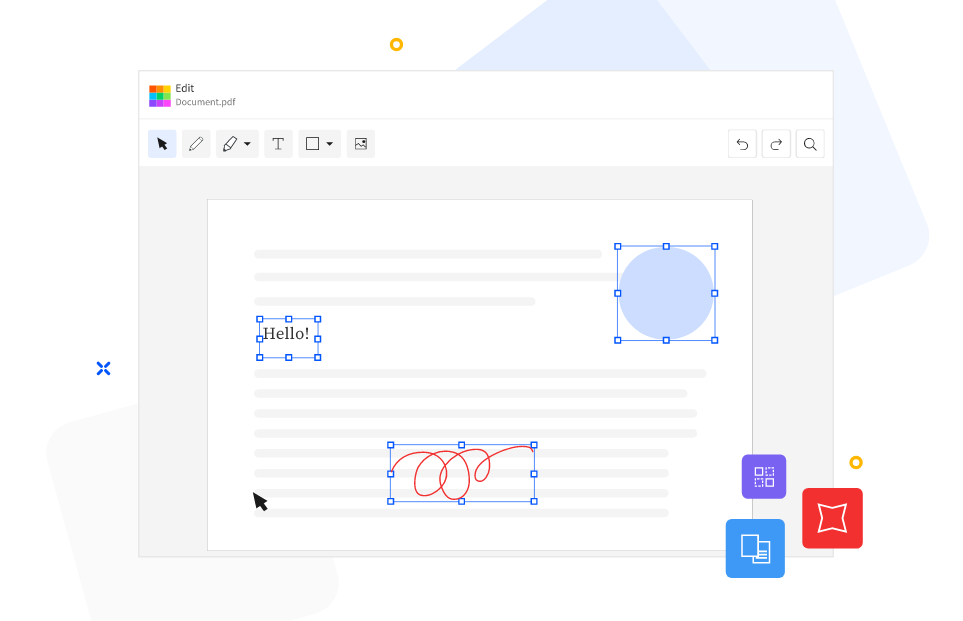
五、利用Acrobat软件
除了上面分享的四个方法以外,想要成功地将PDF文件中的图片提取,大家还可以利用Acrobat软件来完成。首先,在使用Adobe Acrobat打开PDF文件后,选择“工具”栏中的“导出PDF”选项。然后,在弹出的下拉菜单里选择“图像”选项;然后,明确设置输出格式为JPEG或PNG等图片类型。最后,点击“导出”按钮即可完成PDF文件转图操作。
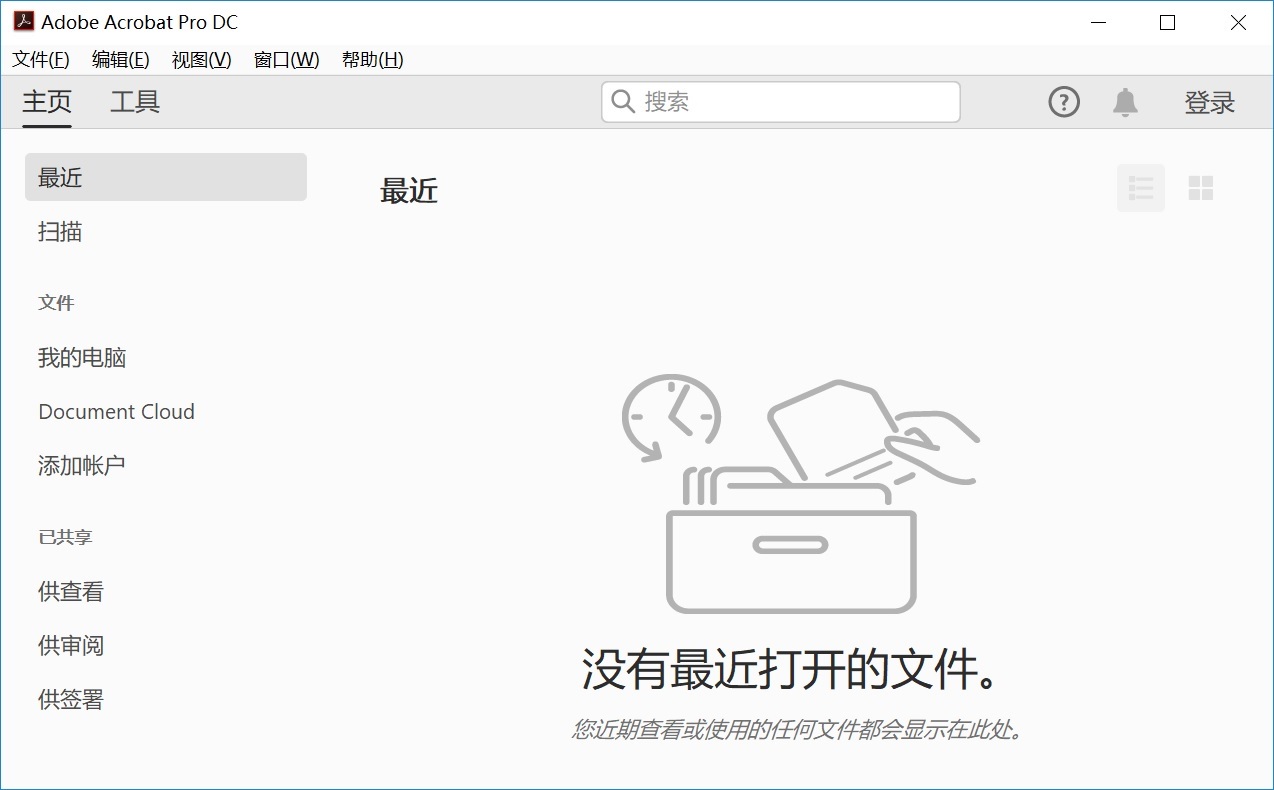
以上就是五个可以将PDF中图片提取的方法,希望您在看完之后,所遇到的问题都能够被轻松地解决。最后总结一下:上面五个方法各有特色,建议您在选择的时候审视一下自己的主要需求,再去选择最终的方法去执行。温馨提示:如果您在使用SmallPDFer这款软件的时候遇到问题,请及时与我们联系,祝您PDF中的图片提取操作成功。