欢迎使用Small PDF转换成WORD转换器,这里为您提供SmallPDF转换器最新资讯以及SmallPDF转换器 相关基础教程、使用技巧、软件相关知识、软件激活、升级及常见问题等帮助。
发布时间:2024-01-23 09:32:07
PDF是我们平时接触到较多的文档格式,因为它具备的超强稳定性,相遇其它常见文档来讲,属于一项无与伦比的特色。但是有时候,确实需要把它转变成可编辑的形式,方便进行操作和修改等操作,所以会主动的去查找一些适合自己的方法。那么,PDF怎么转成可编辑文档呢?请不要担心,下面就来介绍四个简单便捷的转换方法,一起来看下吧。

方法一、选择在线网页工具
若您需将PDF转为可编辑文档,首要任务应是挑选适宜的转换工具。市面上在线或离线版的PDF转换软件琳琅满目,您大可按照自身需求与喜好进行挑选。比方说:您的磁盘存储空间不足,那么选择一些在线网页工具既能够缓解磁盘的压力,又可以轻松完成PDF转换成可编辑文档的操作。
此外,如果您不确定哪一款在线网页工具好用,可以选择试试看即将发布的“SmallPDFer”工具。通过它,只需将PDF文件添加到网页里,并且设置一些需要的属性,确认无误后点击“开始转换”即可将转换好的可编辑文档下载到本地了。
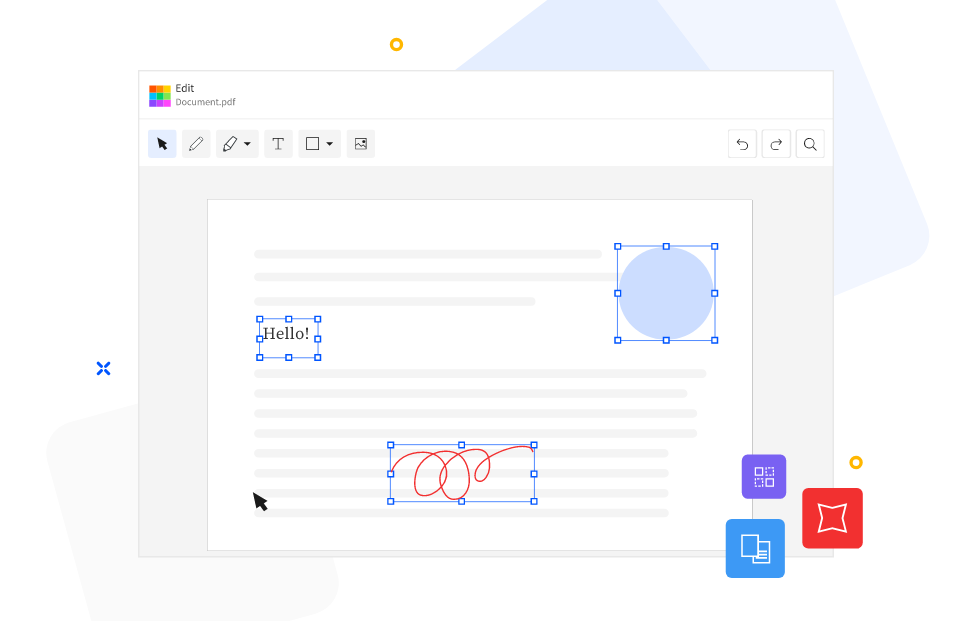
方法二、使用OCR识别技术
所谓可编辑文档,一般需要符合的特性就是能够编辑,也就是执行转换操作后,能够进行编辑。所以,相较于一些比较复杂的PDF文件,就可以选择使用OCR识别技术来完成转换。
该项强大的科技,能智能地从图像中提取出文字信息,并将其变成文字格式。市面上有很多出色的OCR软件供我们筛选,如:Adobe Acrobat、LightPDF等。只需简单地将扫描版或者图片型的PDF文件导入这些软件,运行一次OCR识别操作,就能轻松地得到可编辑的文档了。
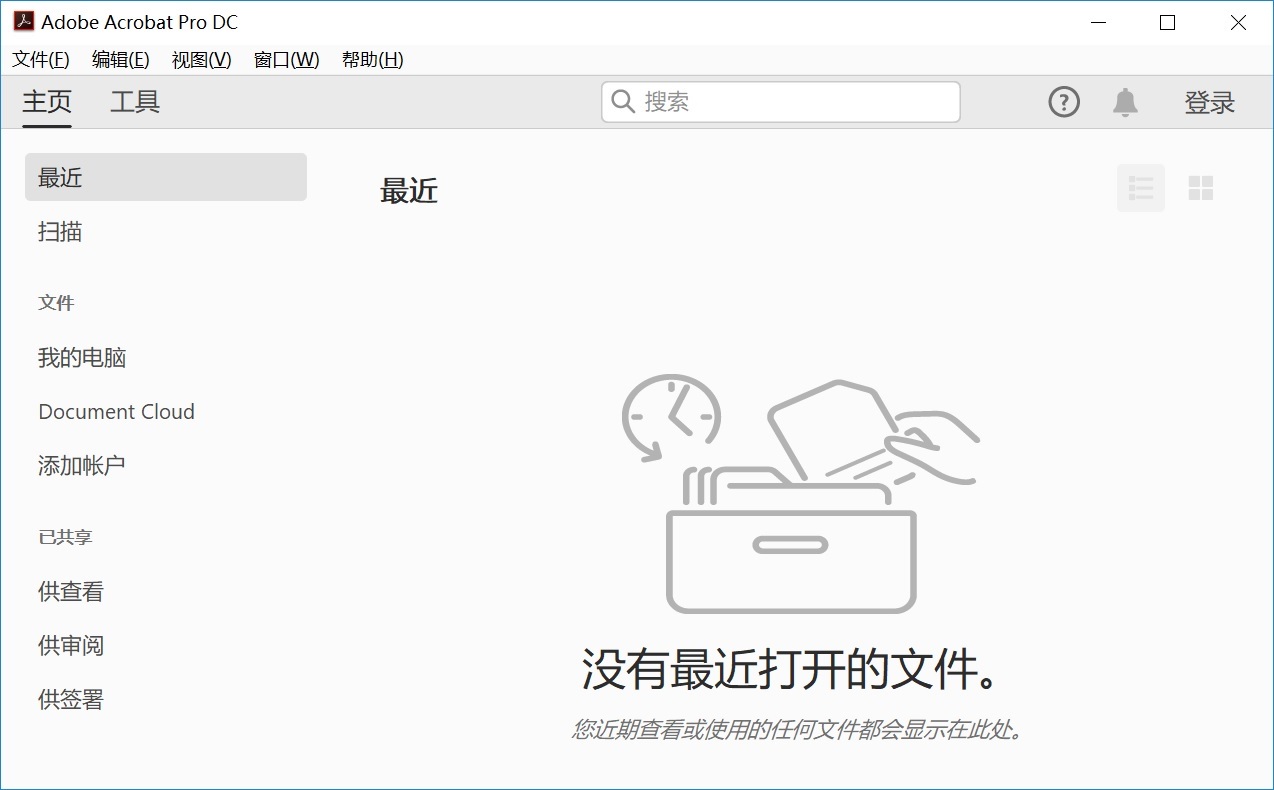
方法三、选择专业转换软件
当然了,如果说您目前将PDF转成可编辑文档的频率很高,那么您还可以选择一些专业的转换软件来完成。例如:SmallPDFer软件,它不仅能快速完成PDF到可编辑文档的转变,还具备出色的文本编辑、图形镶嵌及链接制作能力。此外,软件还可以帮助用户对PDF文件进行格式转换操作,并且支持PDF的合并与拆分。
需要说明的是,这款线下的PDF转换器,操作方式也比较受大家的欢迎:
步骤1、首先,可以在电脑上直接打开“SmallPDFer”软件,找到并点击左页上的“PDF转其它文件”里面的具体选项,将需要转换的PDF文件导入软件中。
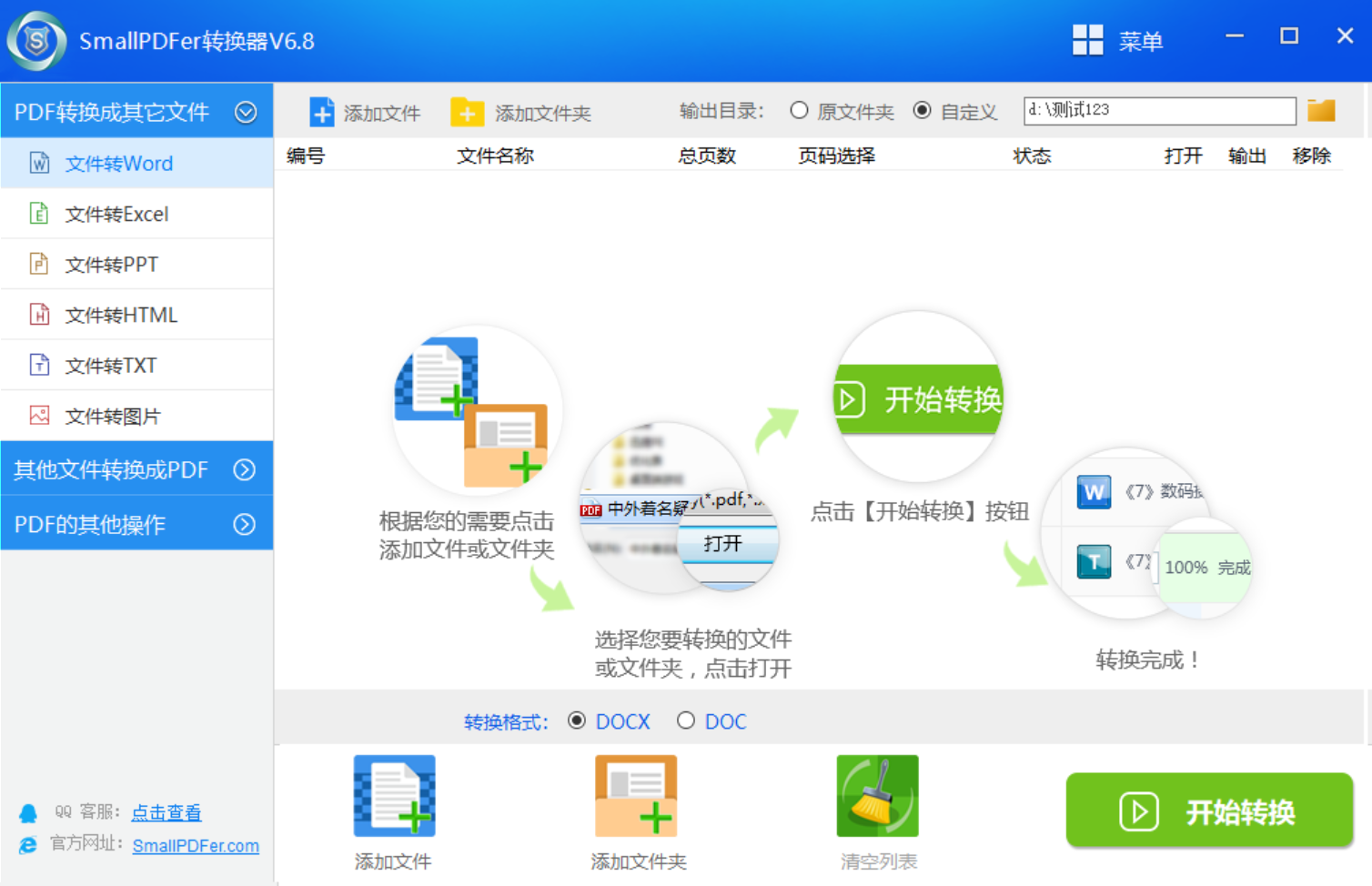
步骤2、然后,根据页面提醒,进行转换参数设置,如果是图片版PDF文件可选择图片转文字功能,并点击开始转换,稍等片刻后即可领取生成转换成功后的可编辑文档了。
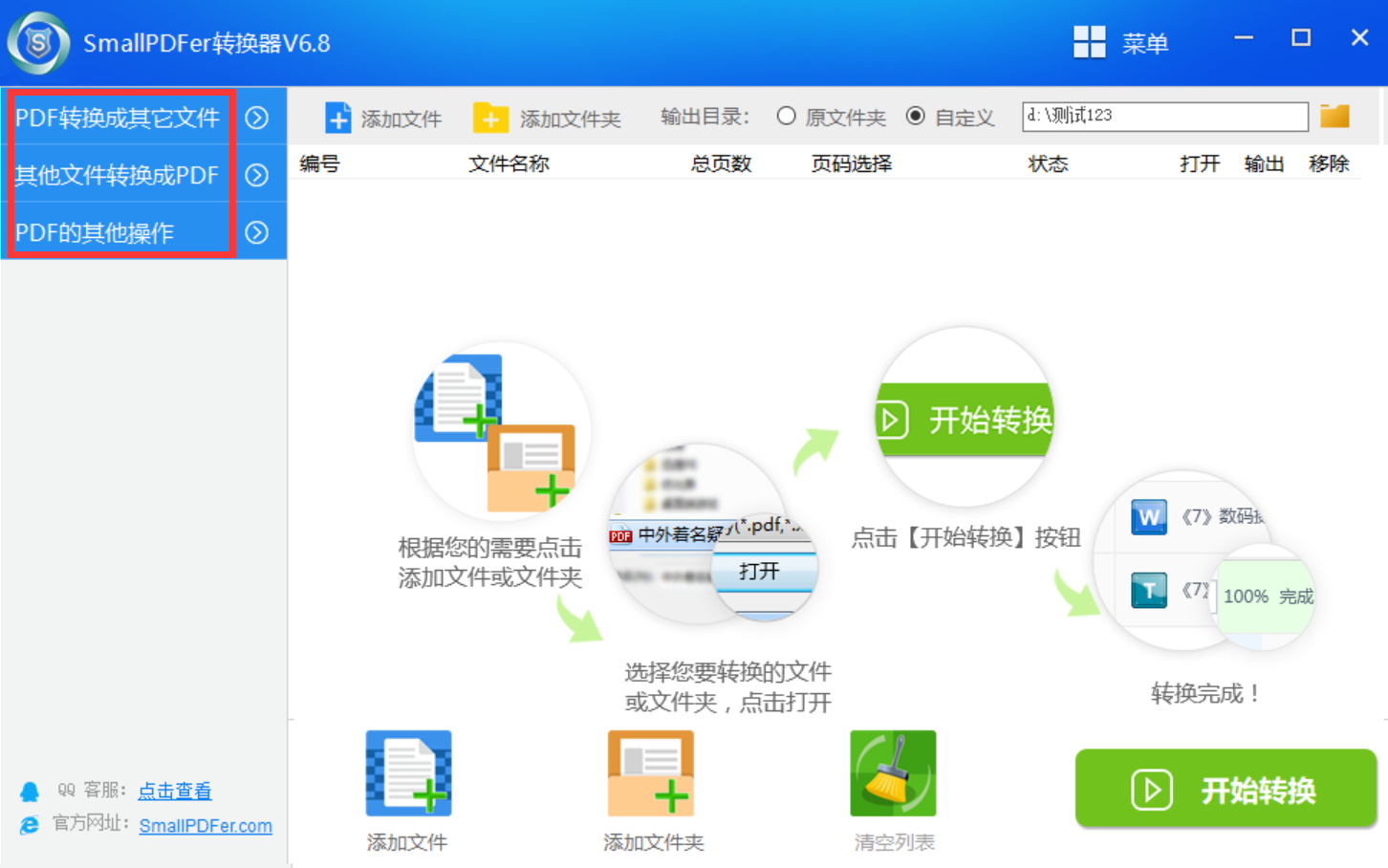
方法四、使用扩展程序转换
除了上面分享的三个方法以外,想要成功地将PDF转成可编辑文档,大家还可以使用一些扩展程序来执行转换。对于很多使用专门编辑软件多年的用户来讲,可能对这个方法不是很熟悉。但通俗一点讲,它就是通过安装插件和扩展功能,让您轻轻松松将PDF文件转变为可编辑文档!
试想一下,只需在微软Office环境中装入相应的PDF转换插件,就能免去所有繁琐步骤;若是更偏爱谷歌浏览器的用户呢,也不必担心,只需添加相应的PDF转换扩展工具,即可随时随地在线管理并编辑PDF文件了,效率显著提升!

关于PDF转成可编辑文档的方法,小编就为大家分享到这里了,希望您在看完之后,所遇到的问题都能够得到比较好的解决。最后总结一下,目前将PDF转成可编辑文档的话,大多都需要借助一些第三方工具来辅助完成。但请留意,不同转换工具的性能与准确性或许存在差异,故选择时需慎之又慎。另外,部分复杂PDF文件可能无法完美保持原始版面及格式。温馨提示:如果您在使用SmallPDFer这款软件的时候遇到问题,请及时与我们联系,祝您PDF转换成可编辑文档操作成功。