欢迎使用Small PDF转换成WORD转换器,这里为您提供SmallPDF转换器最新资讯以及SmallPDF转换器 相关基础教程、使用技巧、软件相关知识、软件激活、升级及常见问题等帮助。
发布时间:2023-11-25 10:44:15

方法一:使用靠谱软件合并
PDF文档具备一定的特性,比如不可篡改性,这也促使PDF文件能够应用于多个场景中。久而久之,这些PDF文件就会占用我们大量的存储空间,进而对其他文件的存储造成影响。所以,在这样的背景之下,就得做好PDF合并的操作,而想要满足几个文件的批量合并操作,可以先使用一款靠谱的软件来完成,例如:SmallPDFer软件。
首先,大家可以直接在设备上运行“SmallPDFer”软件,并在主界面左侧选择“PDF合并”的功能。然后,点击中间空白区域将需要合并的PDF文件添加到其中,或者点击“添加文件夹”来批量添加。最后,设置一下文件的排序和保存目录,确认好点击“开始转换”即可。此外,这一类软件市面上有很多,您也可以根据自身需求选择。
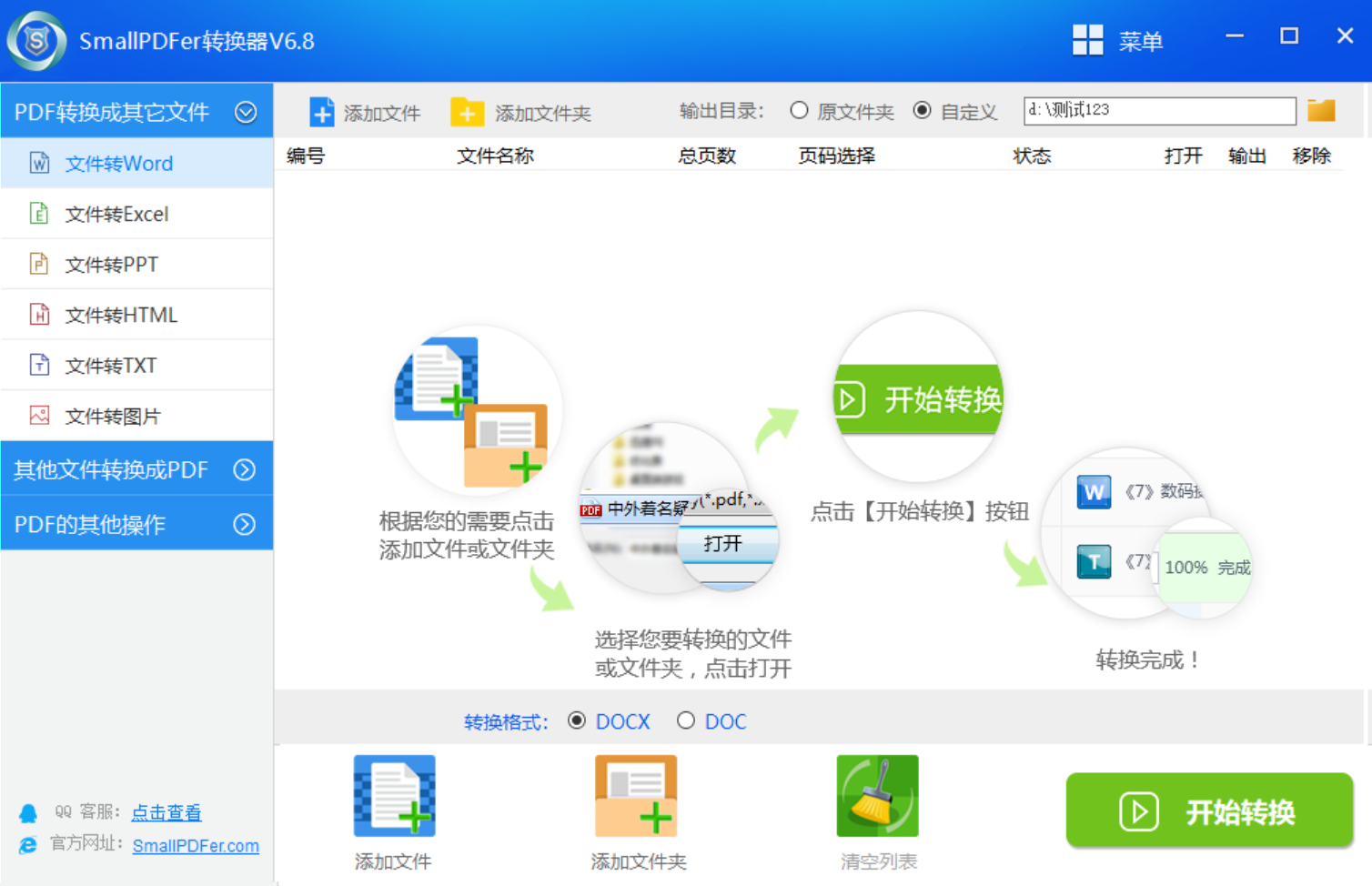
方法二:使用在线网页合并
此外,关于PDF文件的各项操作,还有在线网页是最简单方便的选择之一。通过搜索引擎可以找到很多免费的在线PDF合并工具,比如PDF Merge、ALL TO ALL等。只需打开网页,上传需要合并的PDF文件,点击合并按钮即可生成一个全新的合并后的PDF文件。这种方法不需要安装任何软件,操作简单快捷。
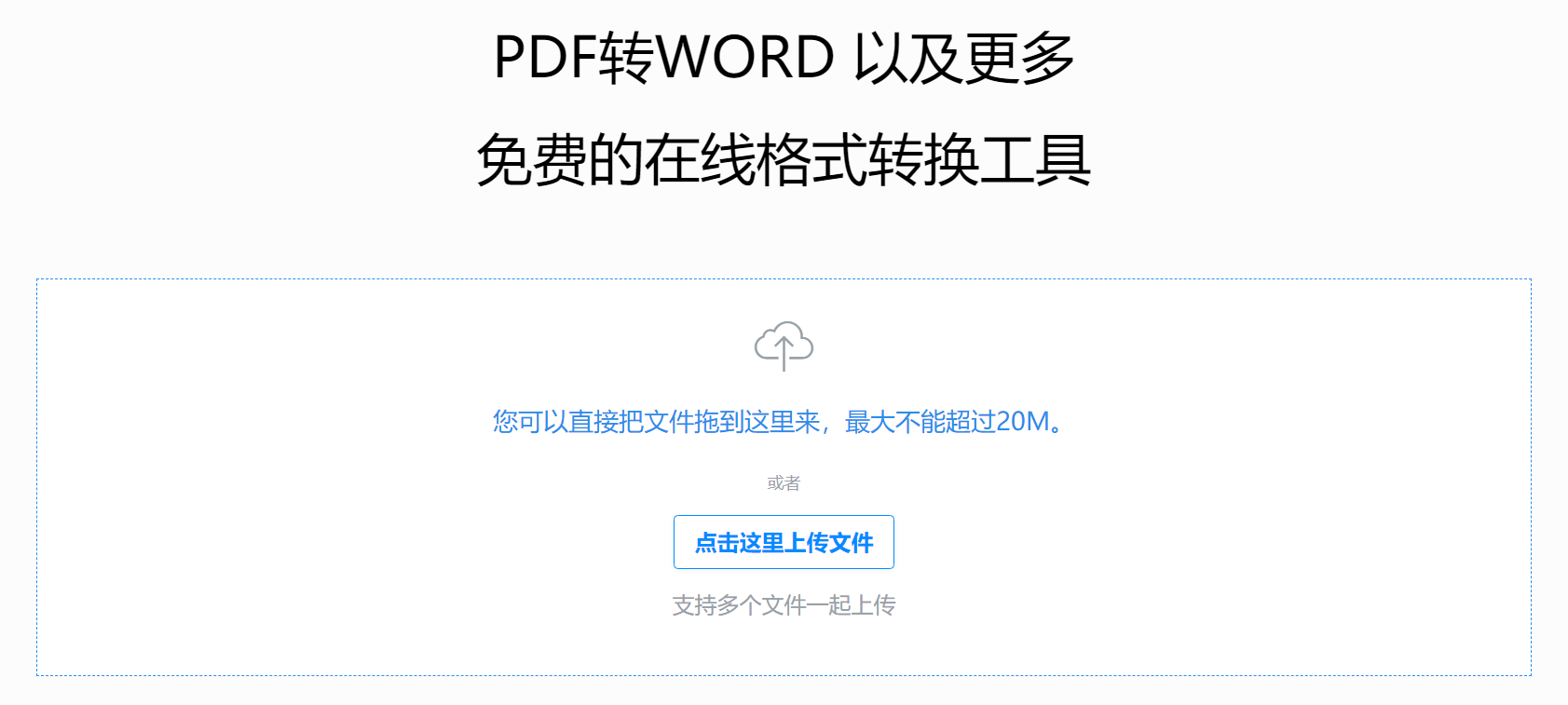
方法三:使用阅读工具合并
如果你已经在电脑上安装了一款功能强大的PDF阅读器软件(如Adobe Acrobat Reader、Foxit Reader等),那么你也可以直接在软件中进行PDF文件的合并操作。打开软件后,选择“文件”菜单中的“合并”选项,然后按照提示选择要合并的PDF文件,点击“合并”按钮即可完成合并操作。这种方法不依赖于网络,适用于在电脑上处理PDF文件的场景。
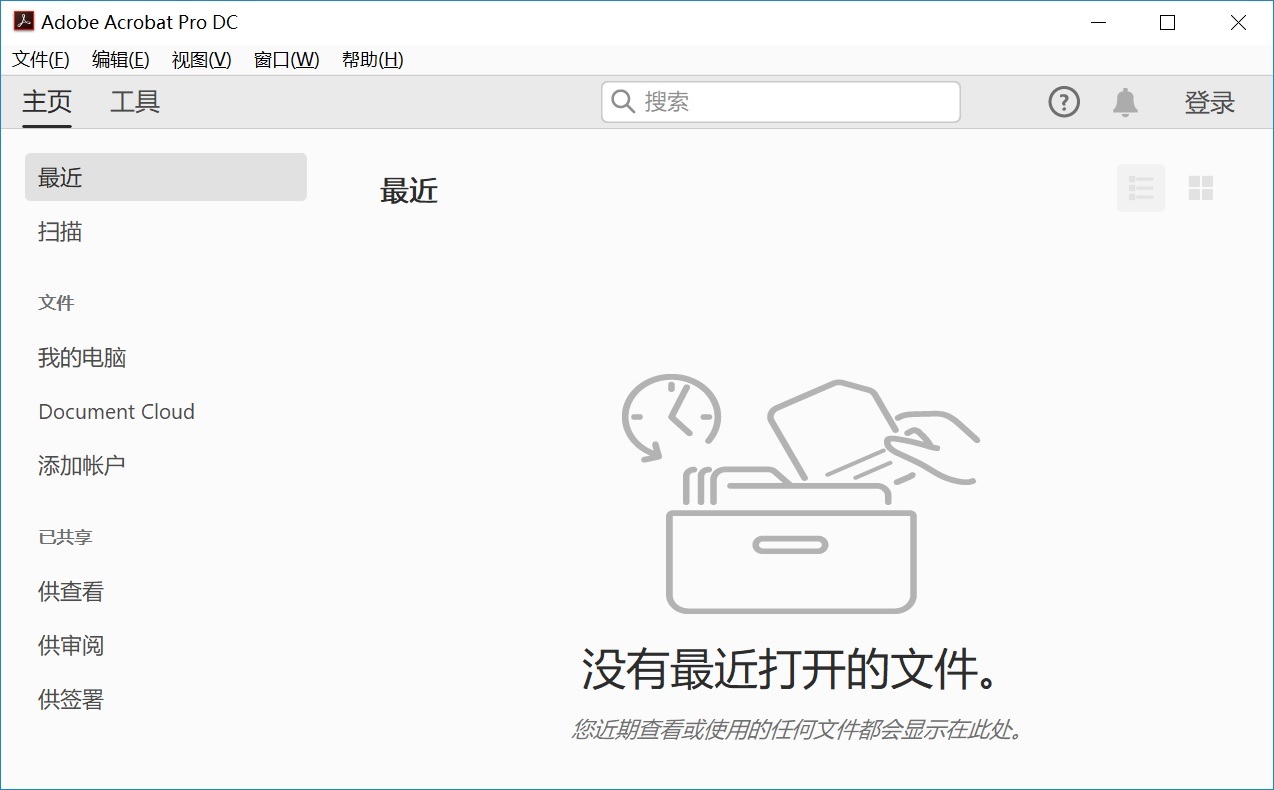
方法四:使用命令行工具
除了上面分享的三个方法以外,对于一些有一定技术基础的用户,可以使用命令行工具来合并PDF文件。在Windows系统中,可以使用Ghostscript命令行工具来实现。

关于将几个PDF文件进行合并的方法,小编就为大家分享到这里了,希望可以帮助到大家。综上所述,合并多个PDF文件并不是一件复杂的事情。根据自己的实际需求和技术水平选择适合自己的方法,就能够轻松地完成PDF文件的合并工作。温馨提示:如果您在使用SmallPDFer这款软件的时候遇到问题,请及时与我们联系,祝您几个PDF文件合并操作成功。