欢迎使用Small PDF转换成WORD转换器,这里为您提供SmallPDF转换器最新资讯以及SmallPDF转换器 相关基础教程、使用技巧、软件相关知识、软件激活、升级及常见问题等帮助。
发布时间:2023-09-21 09:13:43
随着数字时代的到来,PDF文件已成为最流行的电子文档格式之一,并广泛应用于各个领域。不过,PDF文件也有其自身的缺点,例如不方便他人阅读关键内容、难以编辑等。因此,我们需要想办法解决这个问题,而这也就导致了后期出现很多PDF导出图片,也就是PDF转换成图片的需求。那么,如何将PDF导出为图片呢?请不要担心,下面就来推荐四个解决问题的方法,一起来看下吧。

方法1、专业软件导出图片
在日常生活和工作中,有时我们需要将PDF文件转换为图片格式,以便于在各种场景下使用和共享。而如果说您想要追求比较好的导出效果,或者想要提升效率,可以使用专业的PDF转换器来完成。如果说当前还在纠结选择哪一款,可以直接试下“SmallPDFer”软件。
如果电脑上没有安装“SmallPDFer”的话,需要下载并安装一下,便于后续的使用。进入到主页面中,我们可以看到“PDF转文件”的功能框。在点击“PDF转文件”之后,需要选择“PDF转图片”。而后,我们需要将转换的文件进行上传,可以通过“添加文件”的方式。确认好之后,点击“开始转换”即可。
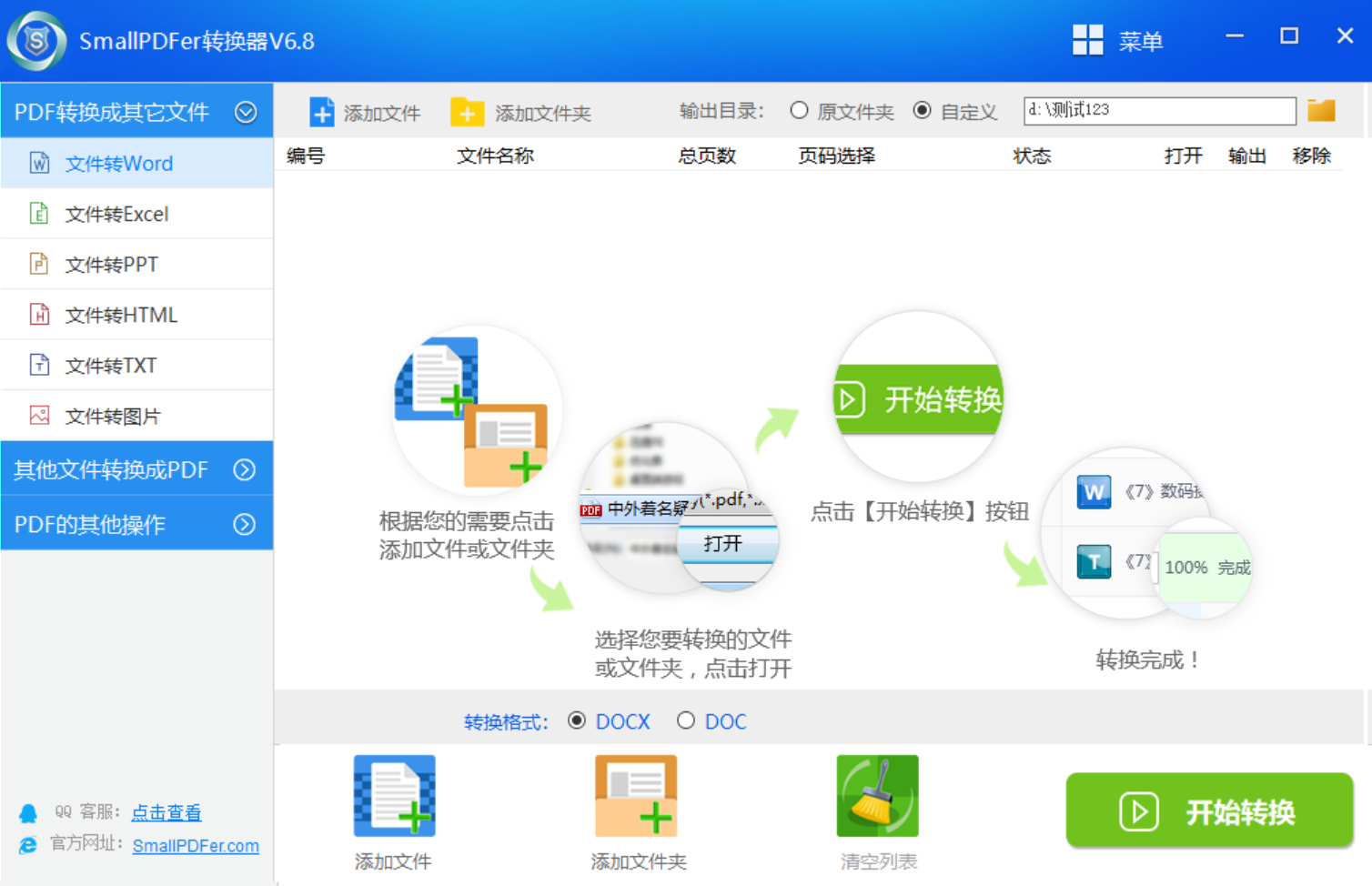
方法2、手动截图导出图片
截图是一种简单快捷的方法,适用于转换较小的PDF文件,如果您的要求较高,那么不建议您选择这个方法。首先,在设备上打开PDF文件,并将其全屏显示。按下键盘上的Print Screen(或PrtScn)按钮,该按钮通常位于键盘的右上角。然后,打开任意图片编辑软件,如Windows自带的画图工具,使用Ctrl+V组合键将截图粘贴到画布上。最后,调整一下截图大小和裁剪,并保存截图为图片格式即可。

方法3、常见工具导出图片
当然了,目前将PDF导出为图片,如果真正没有特殊需求的话,还可以使用一些常见的工具来完成,例如:很多办公族都会使用的“PhotoShop”图像编辑工具。首先,打开Photoshop软件,并点击菜单中的"文件"选项,并在下拉菜单中选择导出的PDF文件。然后,选择您想要转换为图片的页面,点击菜单中的“文件”选项,选择“另存为”。在保存对话框中,设置好相关的属性之后,点击“保存”即可。
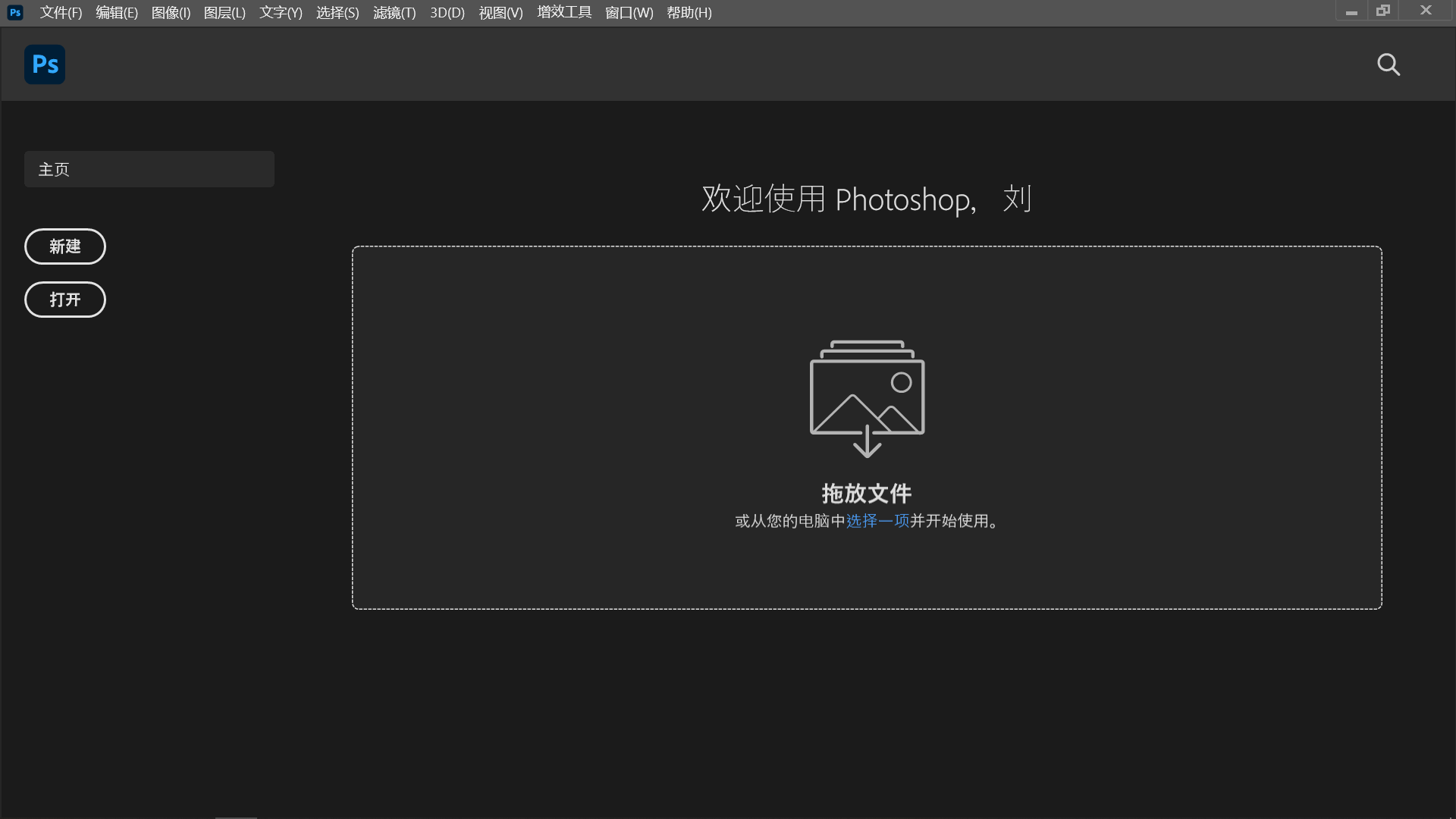
方法4、在线平台导出图片
除了上面分享的三个方法以外,大家还可以选择一些在线的平台,将PDF导出为图片。而选择这个方法最大的好处就是,无需在原本已经为存储空间担忧的条件下,再去找合适的工具。目前在线平台的操作,基本上与专业的PDF转换器类似,只需在所选择的网页中,选择需要的功能选项。然后,将PDF文件添加到其中,做一下转换的菜单属性设置。确认好,直接点击“开始转换”就可以了。
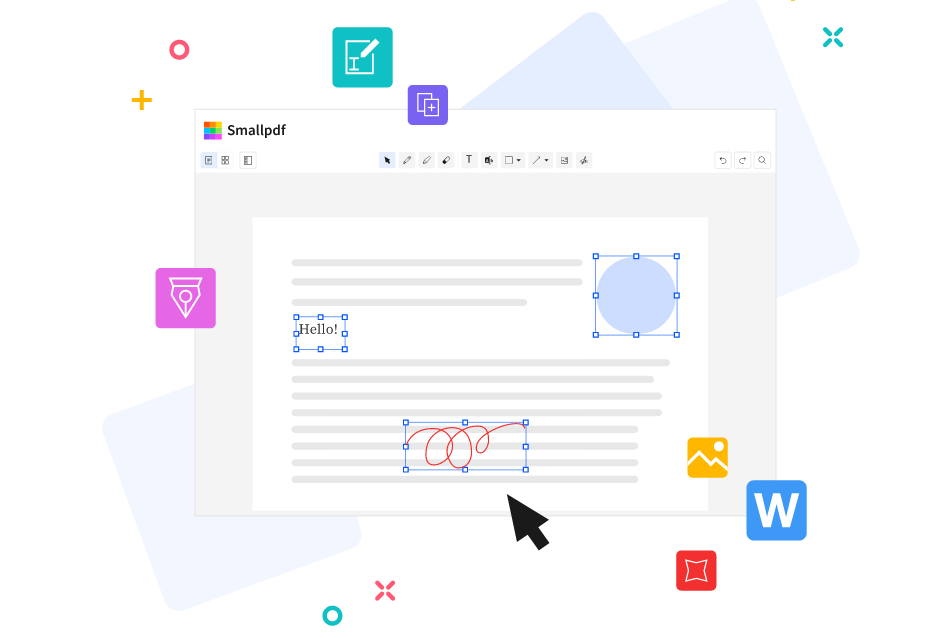
关于PDF导出为图片的四个方法,小编就为大家分享到这里了,希望可以帮助到大家。可以看到PDF文件可导出为图片,不仅可以轻松操作成功,而且方法还不止一种。如果说您对于该需求也有属于自己在用,并且觉得较好的方法,也欢迎直接在评论区分享给我们依赖试试看。温馨提示:如果您在使用SmallPDFer这款软件的时候遇到问题,请及时与我们联系,祝您PDF导出为图片操作成功。