欢迎使用Small PDF转换成WORD转换器,这里为您提供SmallPDF转换器最新资讯以及SmallPDF转换器 相关基础教程、使用技巧、软件相关知识、软件激活、升级及常见问题等帮助。
发布时间:2023-07-02 08:48:41
如何把PPT转换成PDF文件?在办公生活中,难免会遇到PPT转PDF格式文件的需求,现在很多PPT有分为横版/竖版等各式各样的文件转换需求,所以在执行完成之后,如果说您选择的方法不同,最后转换的具体效果也会有比较明显的差异。那么,如何把PPT转换成PDF文件呢?请不要担心,下面就来分享四种比较好用的方法,一起来看下吧。
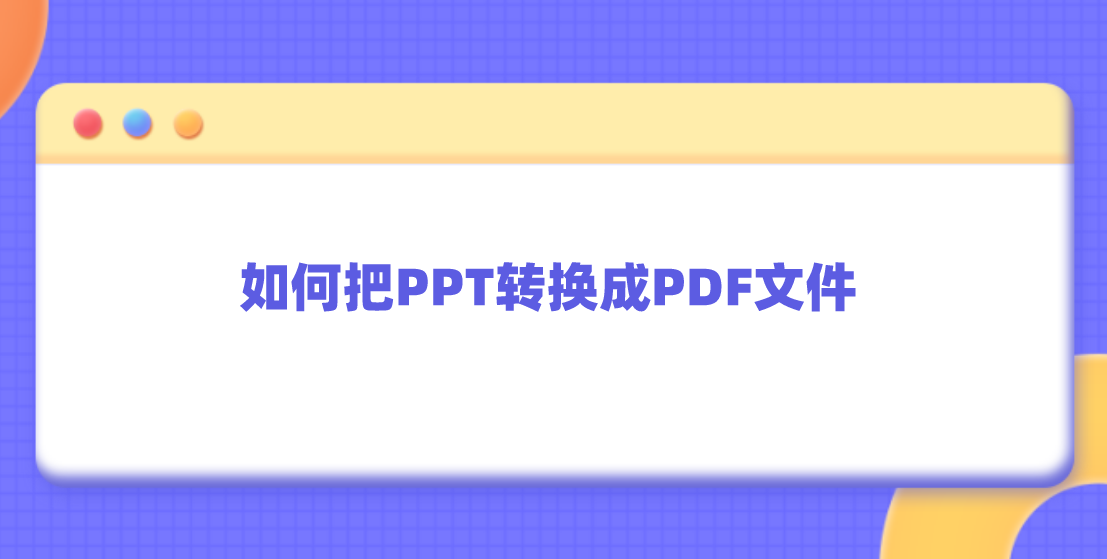
一、便捷操作转换文件
在工作和学习过程中,大家都会用PPT文件来进行汇报或者总结,因为其用来展示非常方便,而且大家还可以根据需求来选择心仪的模板。而在部分特殊的时刻,为了方便进行传输,有需要将其转换成PDF文件了,而当前您也可以选择第一种便捷操作来试试看。咱们需要做的就是,选择工作中需要使用到的“PS”软件,第一步将需要转换的PPT使用软件打开,并点击另存为功能,并在弹出的窗口内选择“.pdf”保存即可。
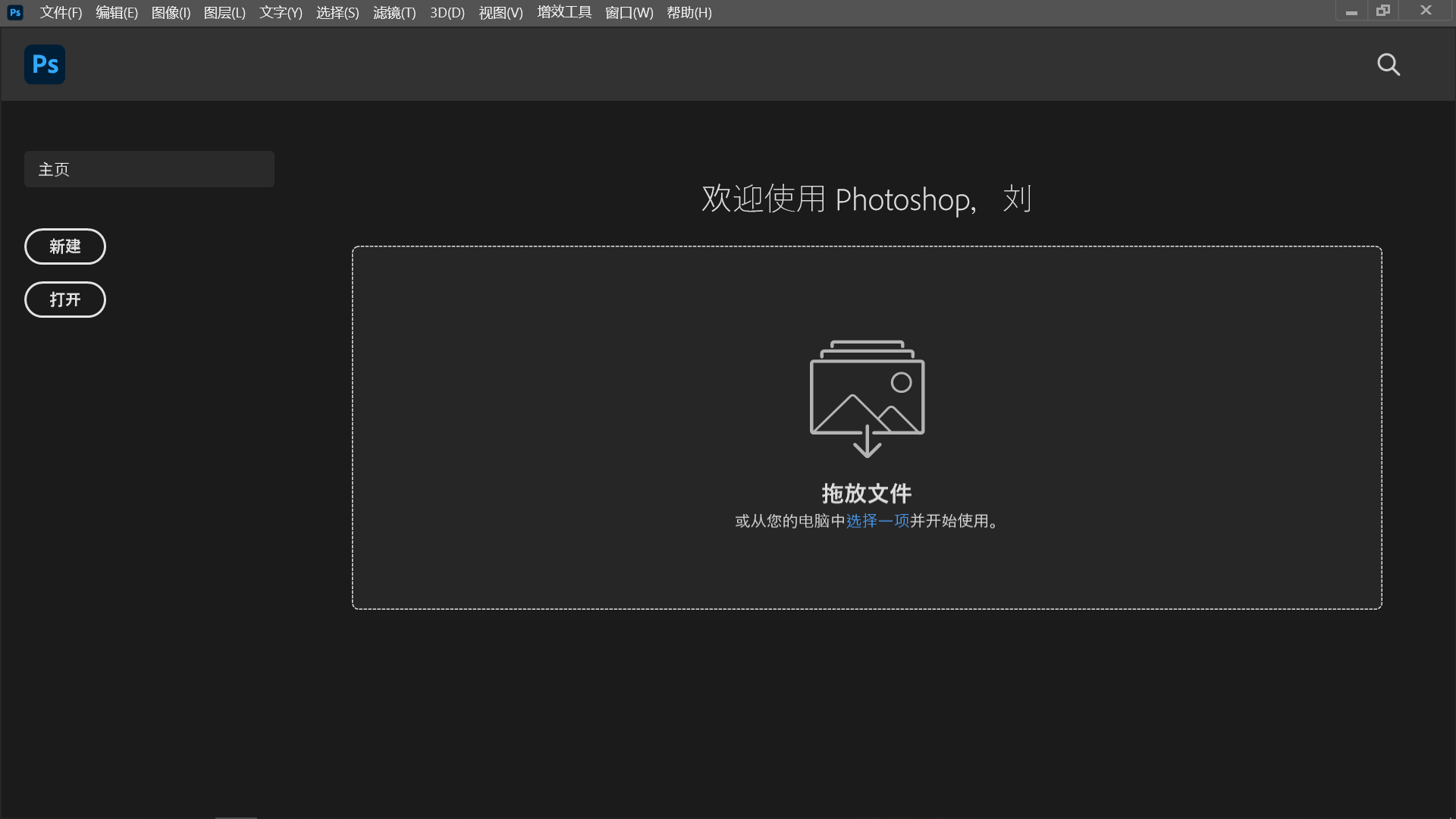
二、专业软件转换文件
如果说当前您需要转换的PPT文稿数量很大,那么第一种方法操作起来显然效率很低,所以想要批量操作的话,就可以选择使用专业的软件来完成。例如:SmallPDFer转换器:首先,在设备上运行“SmallPDFer”软件,并在左侧选择转换功能。然后,将需要转换的PPT文稿添加到其中,设置以下转换文件的格式以及保存目录。确认好之后,直接点击右下角“开始转换”,等待进度条为100%之后,即可在设置的目录下查看具体的效果了。
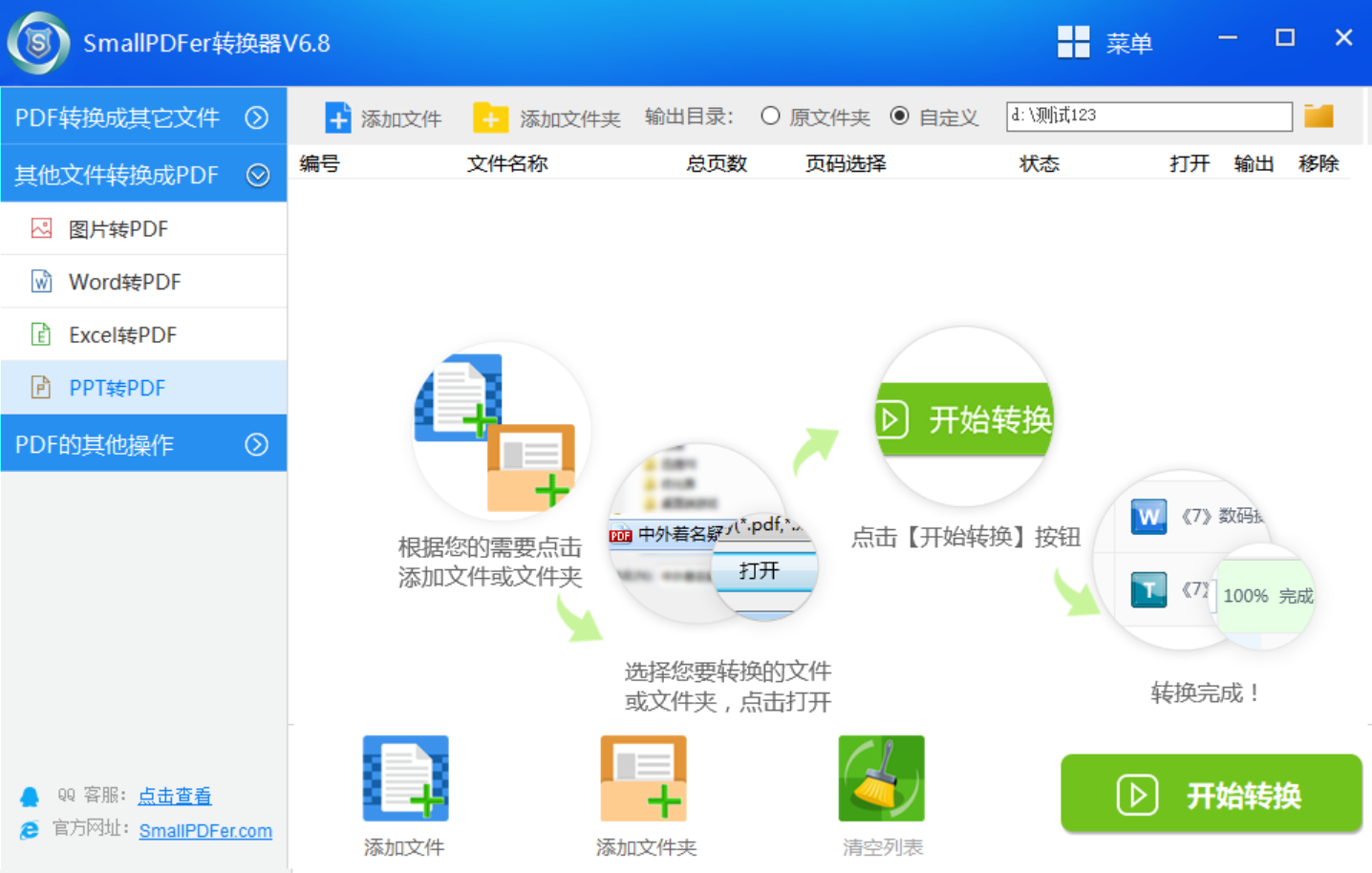
三、免费功能转换文件
当然了,目前关于其它可编辑文档转PDF文件,日常的办公过程中,也有一些免费的功能来完成。例如:办公软件内置的另存为功能,不仅可以将PPT文稿转换为PDF文件,还可以完成批量地操作。以“MicroSoft Office”软件为例:首先,可以在桌面上新建一个PPT文稿,并将需要转换的PPT文件添加到其中。然后,对添加的文稿进行大小统一调整,并点击左上角“文件”菜单中的“另存为”功能。最后,在弹出的对话框内,输入自己需求的名称,点击“保存”即可查看了。
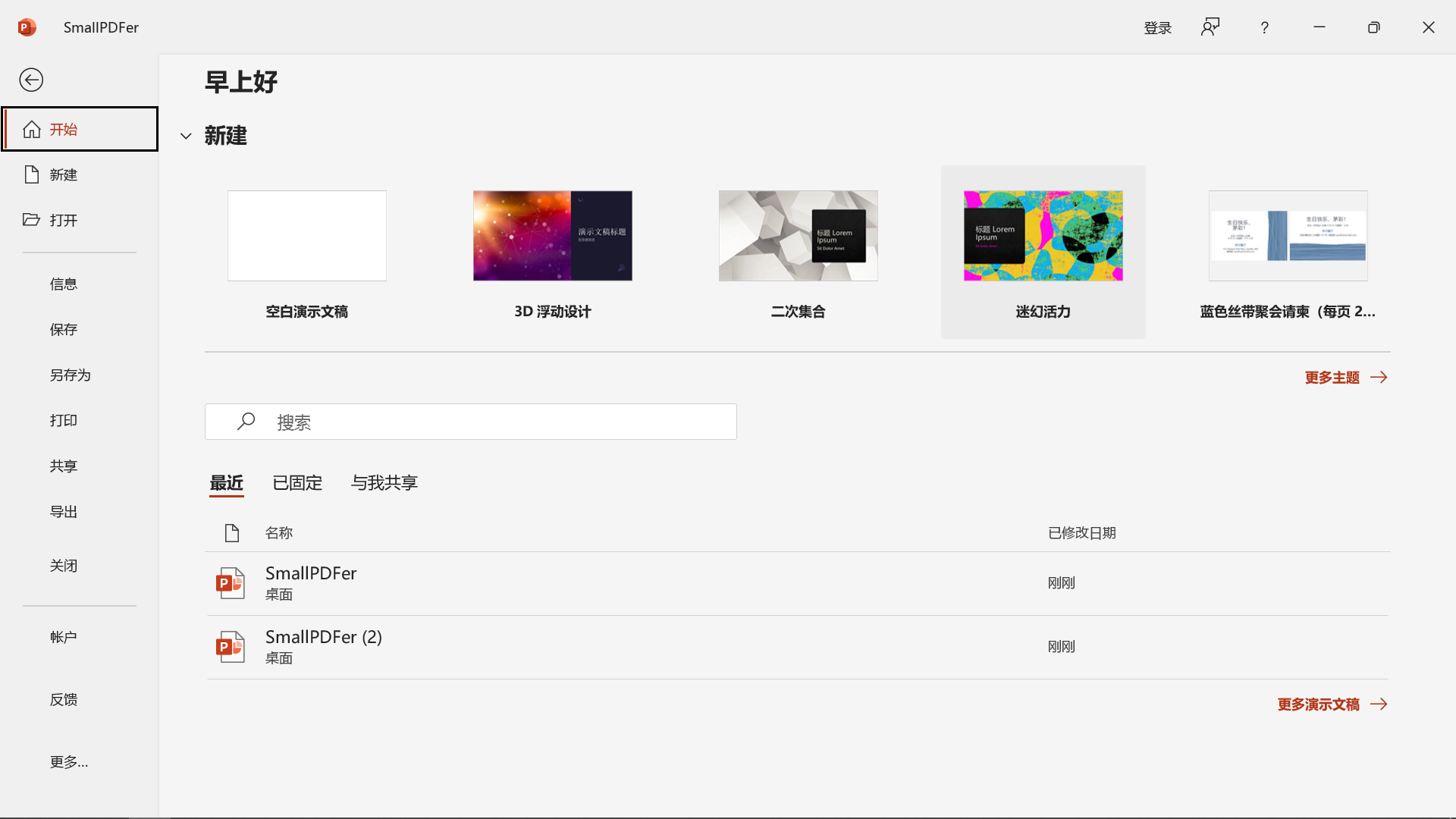
四、常见工具转换文件
除了上面分享的三个方法以外,大家还可以选择一些常见的工具,来把PPT完美地转换成PDF文件了,例如:Solid Commander软件。大家可能对于这款软件并不是很熟悉,但是用过的用户都知道,它的转换效果和操作方式都是很不错的。首先,大家可以直接打开这款软件,并在软件的左侧选择对应的转换功能。然后,将需要转换的PPT文稿添加到其中,并设置一下相关的菜单。确认无误之后,点击“开始转换”即可。
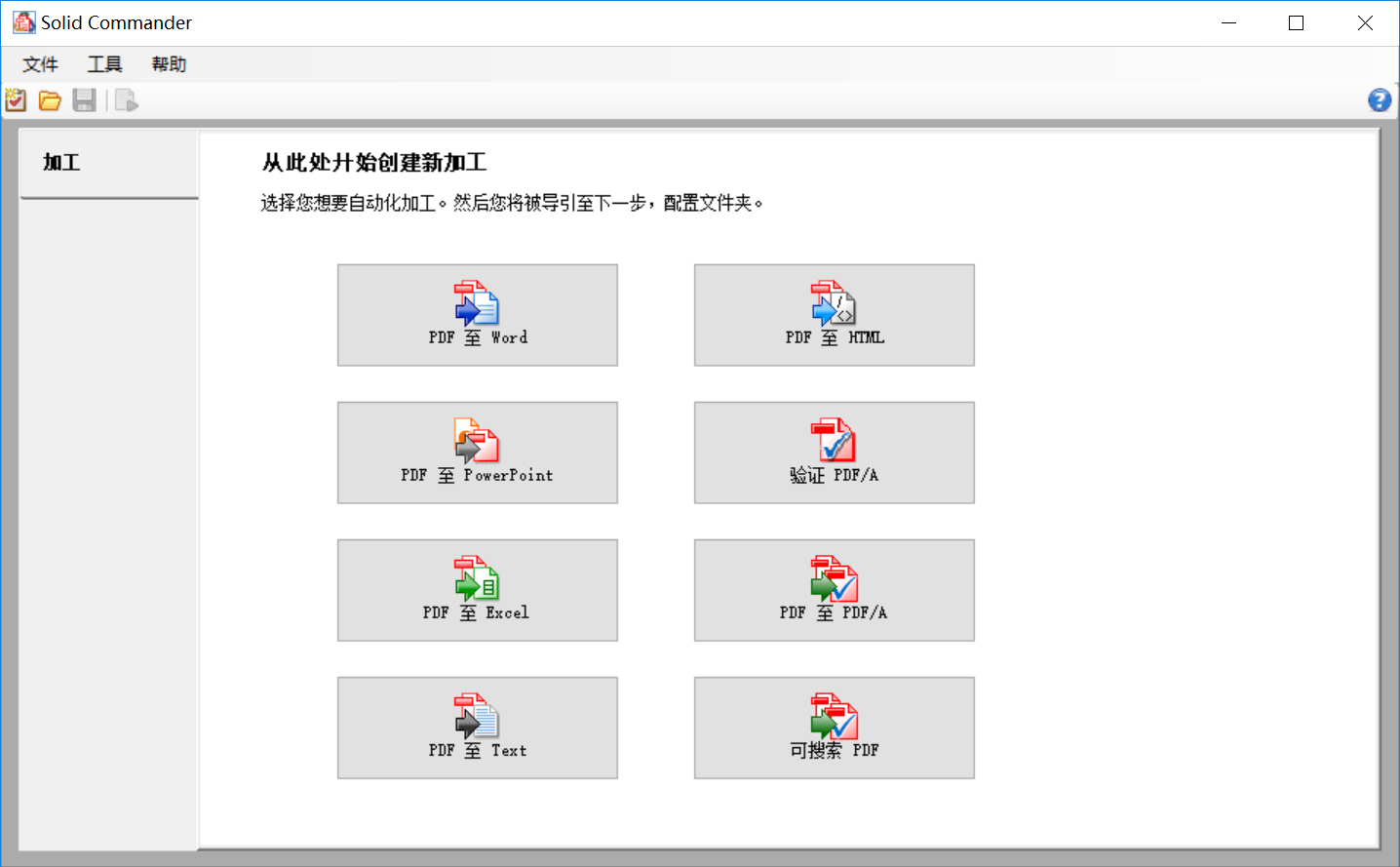
关于把PPT转换成PDF文件的四个方法,小编就为大家分享到这里了,如果说当前您在看完之后还有疑问,不妨选择其中一个适合自己的方法手动试下。其实,当前不仅仅是其它文件转PDF,其它文件的格式转换问题,能够找到的方法是比较多的。当然了,如果说您对于把PPT转换成PDF文件,也有属于自己较好的方法,也可以直接在评论区分享给我们。温馨提示:如果您在使用SmallPDFer这款软件的时候遇到问题,请及时与我们联系,祝您把PPT转换成PDF文件操作成功。