欢迎使用Small PDF转换成WORD转换器,这里为您提供SmallPDF转换器最新资讯以及SmallPDF转换器 相关基础教程、使用技巧、软件相关知识、软件激活、升级及常见问题等帮助。
发布时间:2023-06-30 09:25:29
PDF转图片格式用什么方法好?在传输文件的时候都喜欢使用PDF格式的文件,因为其传输完成不会出现损坏、打不开的问题。而在某些特殊时刻为了突出重点,就得适时地将PDF转换成图片格式。部分用户看到这个问题之后,就会感叹道:“不就是截个图的事情吗,看起来也不是很难的样子”。但是,真正去操作完就会出现各式各样的问题。那么,PDF转图片格式用什么好呢?请不要担心,下面请试下这四个有效的方法,一起来看下吧。
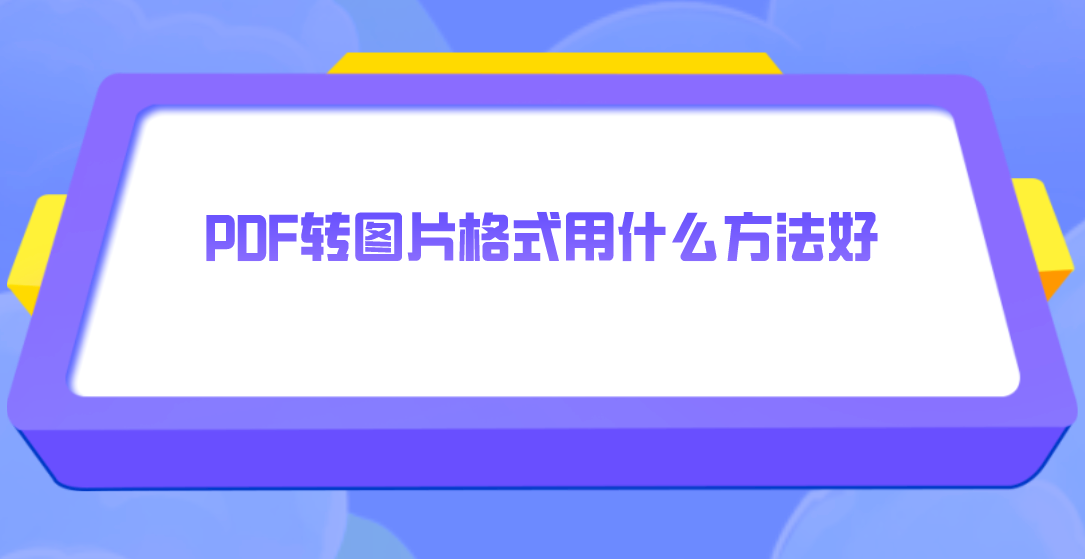
一、选择免费功能转换
目前说起来PDF转图片的操作,可能因为这两种文件格式有一些共同点,所以都会先试着选择一些免费的功能来完成,也就是选择操作系统内置的截图另存为方式。首先,可以打开需要转换的PDF文件,选择需要截取的页面。然后,电脑键盘“Shift+Win+S”键将截图功能调用出来,并将页面选取框中,保存图片就可以啦。不过在选择之前也需要注意啦,如果说当前需要转换的文件数量太多,那么效率就没有那么高了。

二、选择便捷操作转换
当然了,目前关于格式转换的需求,不少用户还会选择一些便捷的操作来完成,也就是选择文件批量重命名的方式。首先,可以直接选中PDF文件,并且直接右键选择“重命名”,或直接选中按下“F2”快捷键。然后,在输入框内,填写“.doc”即可。当然了,这个方法操作起来有两个弊端,第一个是效率很多,第二个是容易出现图片乱码、打不开的问题。

三、选择专业软件转换
如果说您试完上面的两个方法,并没有能够完美地将PDF转换成图片格式,那么选择专业的PDF转换器也许是一个不错的选择。在电脑上下载安装SmallPDFer并打开软件,然后选择需要转换的功能选项,也就是点击“PDF转文件功能”,系统会自动跳转到转换页面。紧接着,将需要转换的PDF文件添加到软件当中,可以点击“添加文件/文件夹”或者直接将PDF文件拖拽到其中。确认没有其它的前提下,点击“开始转换”即可。
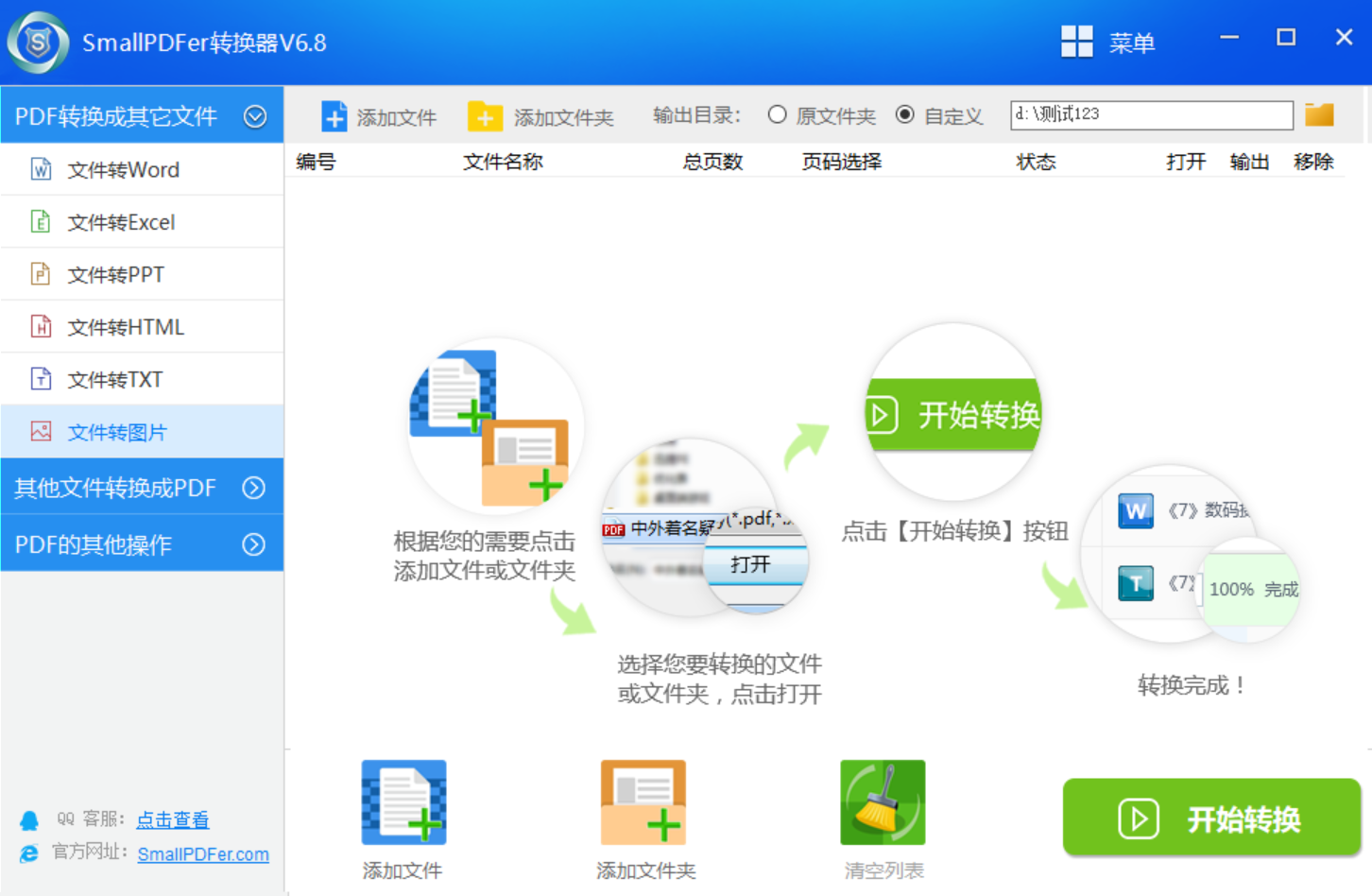
四、选择常见工具转换
除了上面分享的两个方法以外,大家还可以选择一些常见的工具,来将PDF完美地转换成图片格式。例如:刚发布新版本的GiliSoft Formathor软件!它的内置功能非常强大,并且操作以及转换效果对于用户来讲,也是比较有好的。首先,大家可以直接运行这款软件,并在首界面左侧选择“PDF转图片”的功能。然后,将需要转换的PDF文件添加到其中,并选择需要转换的文件类型。确认没有错误之后,点击“开始转换”即可解决问题。
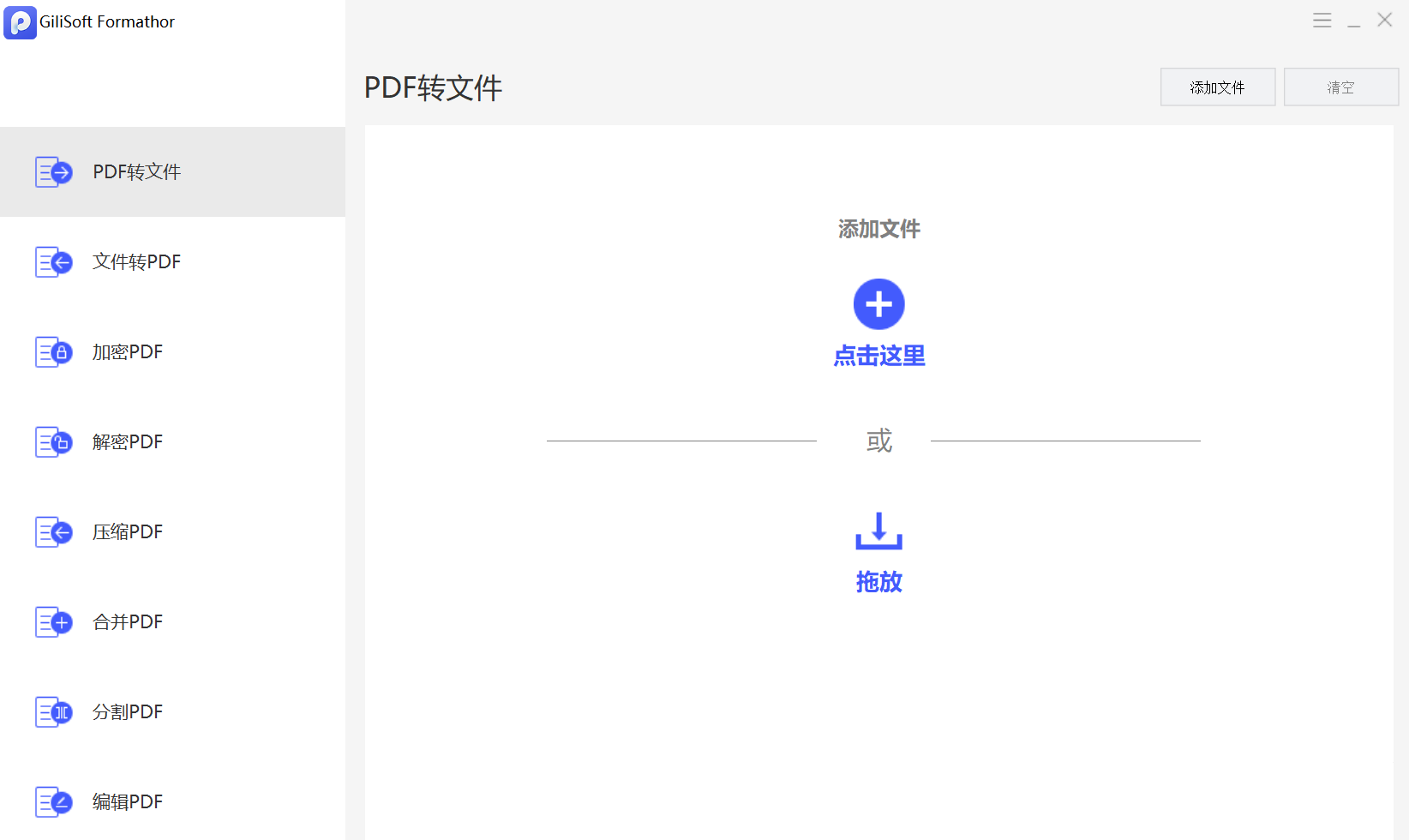
关于PDF转图片格式的方法,小编就为大家分享到这里了,如果说当前您在办公或者学习过程中,也有在被类似的问题困扰,不妨根据当前实际的状况,选择其中一个适合自己的方法手动尝试下。其实,不管是PDF转图片,还是其它格式转换的需求,在网络上能够找到的方法都是比较多的,所以在选择的过程中一定要慎之又慎,避免时间浪费太多了。温馨提示:如果您在使用SmallPDFer这款软件的时候遇到问题,请及时与我们联系,祝您PDF转图片格式操作成功。