欢迎使用Small PDF转换成WORD转换器,这里为您提供SmallPDF转换器最新资讯以及SmallPDF转换器 相关基础教程、使用技巧、软件相关知识、软件激活、升级及常见问题等帮助。
发布时间:2022-08-24 10:27:59
PDF文件怎么拆分?PDF作为大家最常使用公办文件之一,有着非常方便查看、不易直接编辑修改的特性。然而,在日常的学习和生活当中,经常有小伙伴接收到容量比较大的PDF文件,为了方便工作有很多的小伙伴想要把这些PDF文件拆分为多个文件,但是苦于没有办法实现这个操作。那么,PDF文件该怎么拆分呢?请不要担心,下面小编就来分享两个方法教您拆分实践,一起来看下吧。

一、专业软件拆分PDF文件
PDF除了有自身的优点以外,缺点也是比较明显的,那就是占用内存也是比较大的,很多的用户会在用它传输后,将这个文件拆分保存编辑,或者只截取一部分内容使用。而想要完美地将PDF文件进行拆分,建议您直接选择专业的PDF转换器,像老牌的“SmallPDFer”。
首先,需要打开SmallPDFer软件,并且直接在软件首页选择“PDF拆分”这个功能选项,进入操作页面。然后,点击软件顶部菜单中的蓝色添加文件选项,在本地选择想要拆分的PDF文件添加,或者直接拖动PDF文件至这个页面也可以。
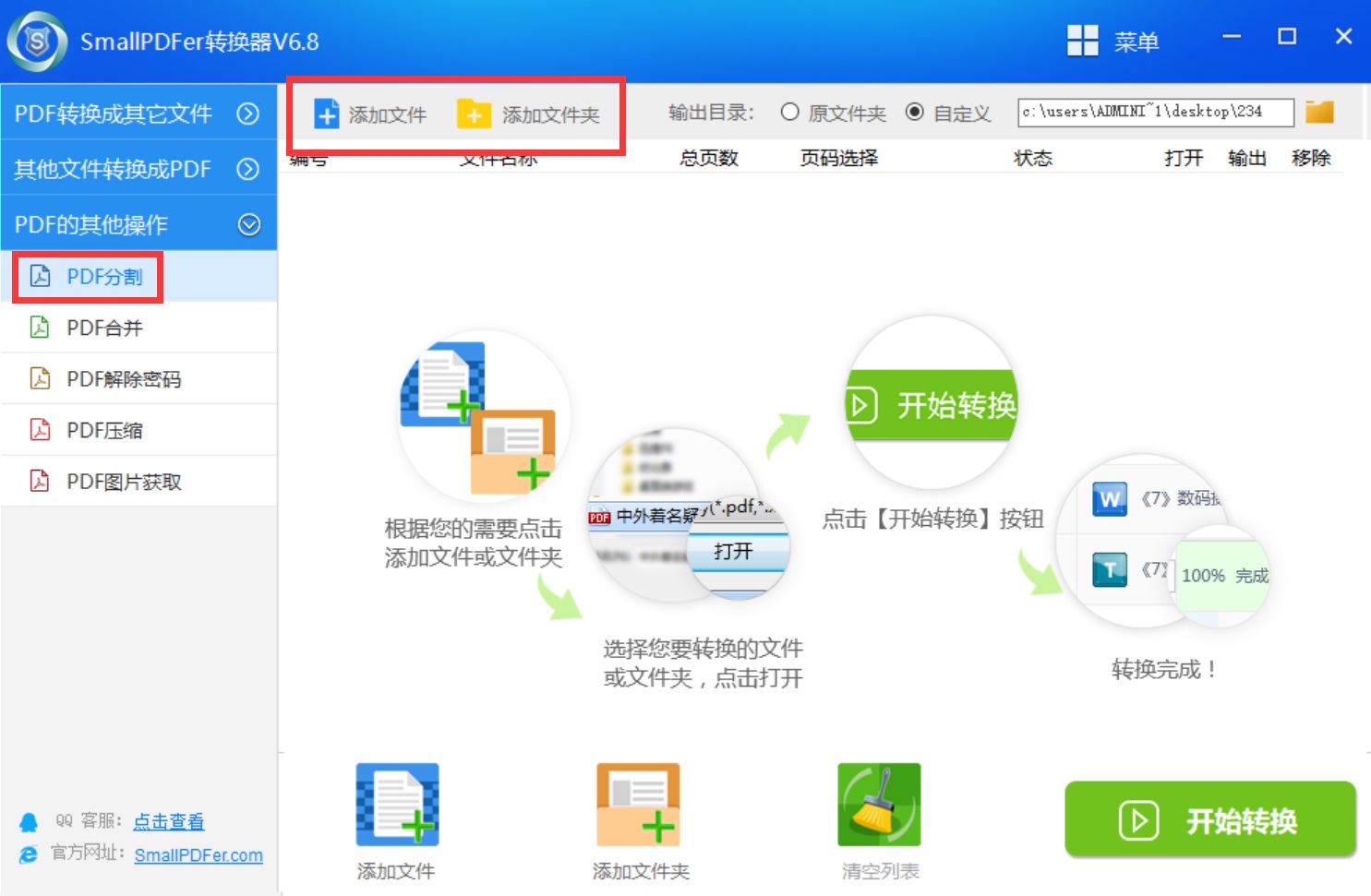
添加好文件后,可以设置选择想要拆分的页数,然后在左下角的输出目录这一栏选择拆分好后保存的路径,方便后续转换好文档后大家在设备中查找。最后,在没有其它设置需求的前提下,点击右下角的开始转换按钮进行拆分操作,等到进度显示百分百,就说明文件已经拆分好了。
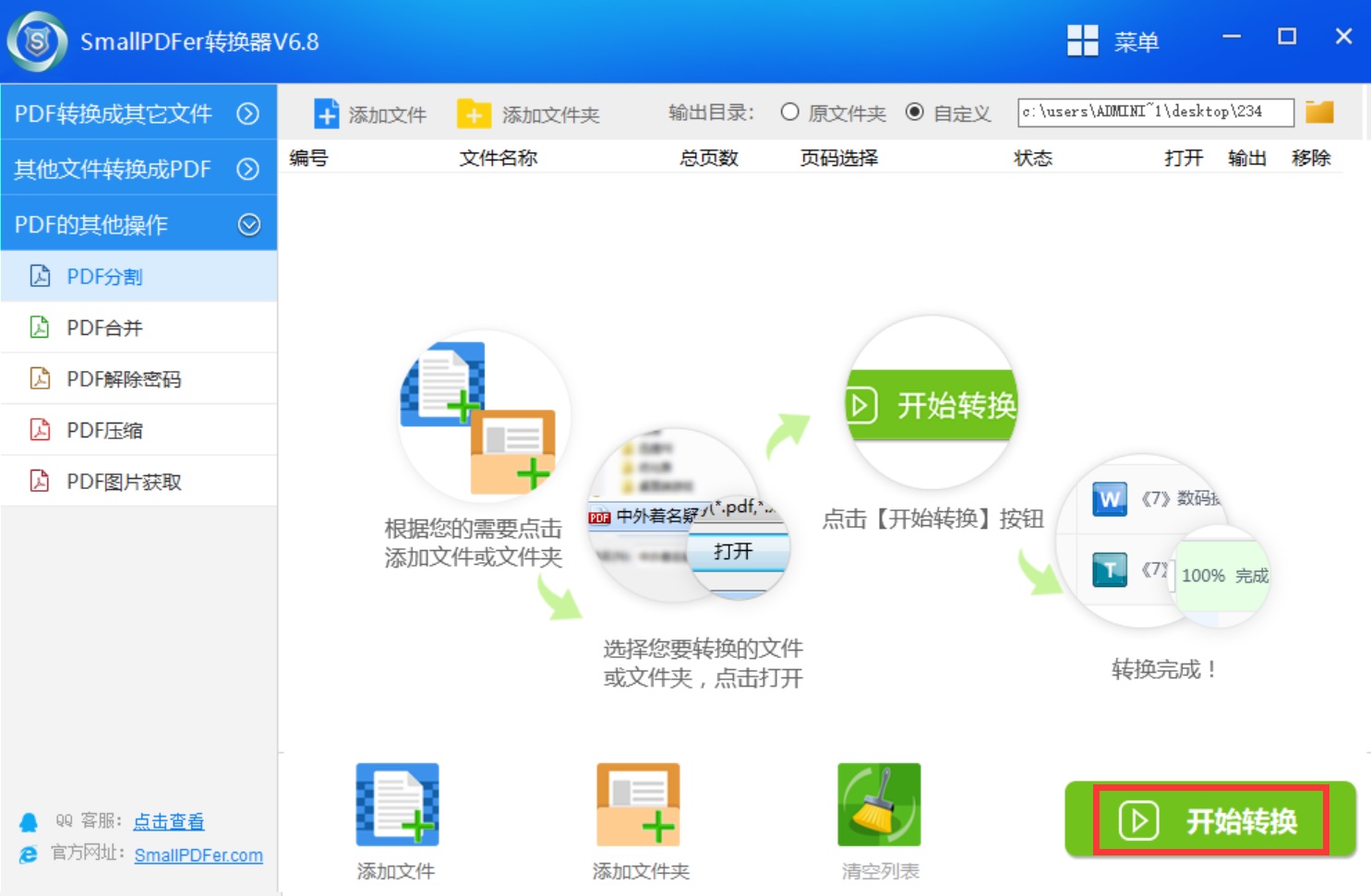
二、免费功能拆分PDF文件
除了专业软件拆分PDF文件外,我们还可以通过一些免费的功能来解决PDF拆分的问题,其实这个方法就是通过虚拟打印的方法来完成PDF拆分的需求。这个方法相对来说是比较容易的,我们打开PDF文件后,点击【打印】按钮,就会弹出打印设置,这里需要先将打印机设置为【导出为WPS PDF】,并选择【海报】功能,设置方向为横向。然后点击“打印”按钮,就能将单页PDF裁剪成两页并保存为PDF文件了。
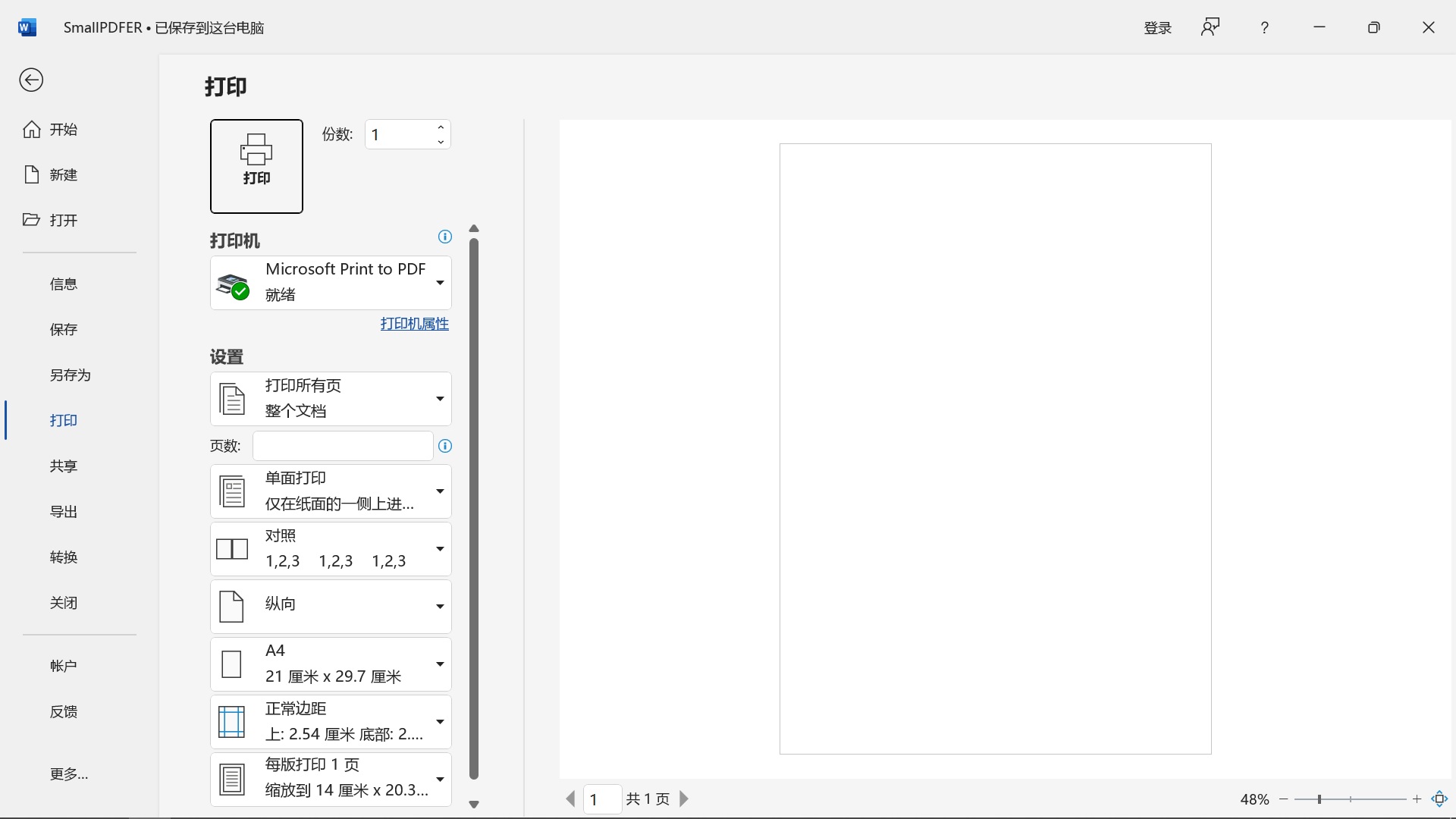
关于拆分PDF文件的方法,小编就为大家分享到这里了,相信可以完美地帮助到您解决问题。相比于第二种,第一种方法明显更加的有效便捷转换更放心,还可以批量的转换不会对文件进行损毁,学会的小伙伴可以自己去试一试啦!温馨提示:如果您在使用SmallPDFer这款软件的时候遇到问题,请及时与我们联系,祝您拆分PDF操作成功。