欢迎使用Small PDF转换成WORD转换器,这里为您提供SmallPDF转换器最新资讯以及SmallPDF转换器 相关基础教程、使用技巧、软件相关知识、软件激活、升级及常见问题等帮助。
发布时间:2022-07-01 09:30:48
PDF中的图片怎么提取出来?在日常的学习过程中,经常会将一些朋友分享的PDF资料保存下来使用。但是,这些资料当中有一些好看的图片,想要通过手动截图的方式提取出来,但是因为数量太多不得不放弃。那么,PDF中的图片怎么提取出来呢?请不要担心,下面小编就来分享一个帮助您告别效率低问题的方法,一起来看下吧。

目前PDF文档被大家广泛应用,主要是因为PDF文档在传输和转换的过程中比较稳定,不会出现文档内容格式变化,所以几乎是办公文件格式的首选。大家都知道PDF文档转换格式以及编辑都需要专门的PDF编辑器来实现,但是想要将其中的一些图片提取出来,很少有软件可以搞定。

所以,这里小编为了满足大家的需求,就来分享一下“SmallPDFer”这款专业的PDF转换器。除了提取图片的操作外,像PDF转Word、PDF压缩、PDF合并、PDF解密等操作,也同样可以轻松搞定。所以,下面就以SmallPDFer为例,给您演示一下具体的操作方式:
步骤1:首先,我们双击打开电脑上的软件,并选择对应的功能选项,这里我们可以选择“PDF其它操作”当中的“PDF图片获取”。接下来,我们在PDF转换器软件中,进入界面直接点击【添加文件】选择需要进行需要获取图片的PDF文件。如果有多份需要提取图片的PDF文件,在这里可以进行批量添加。
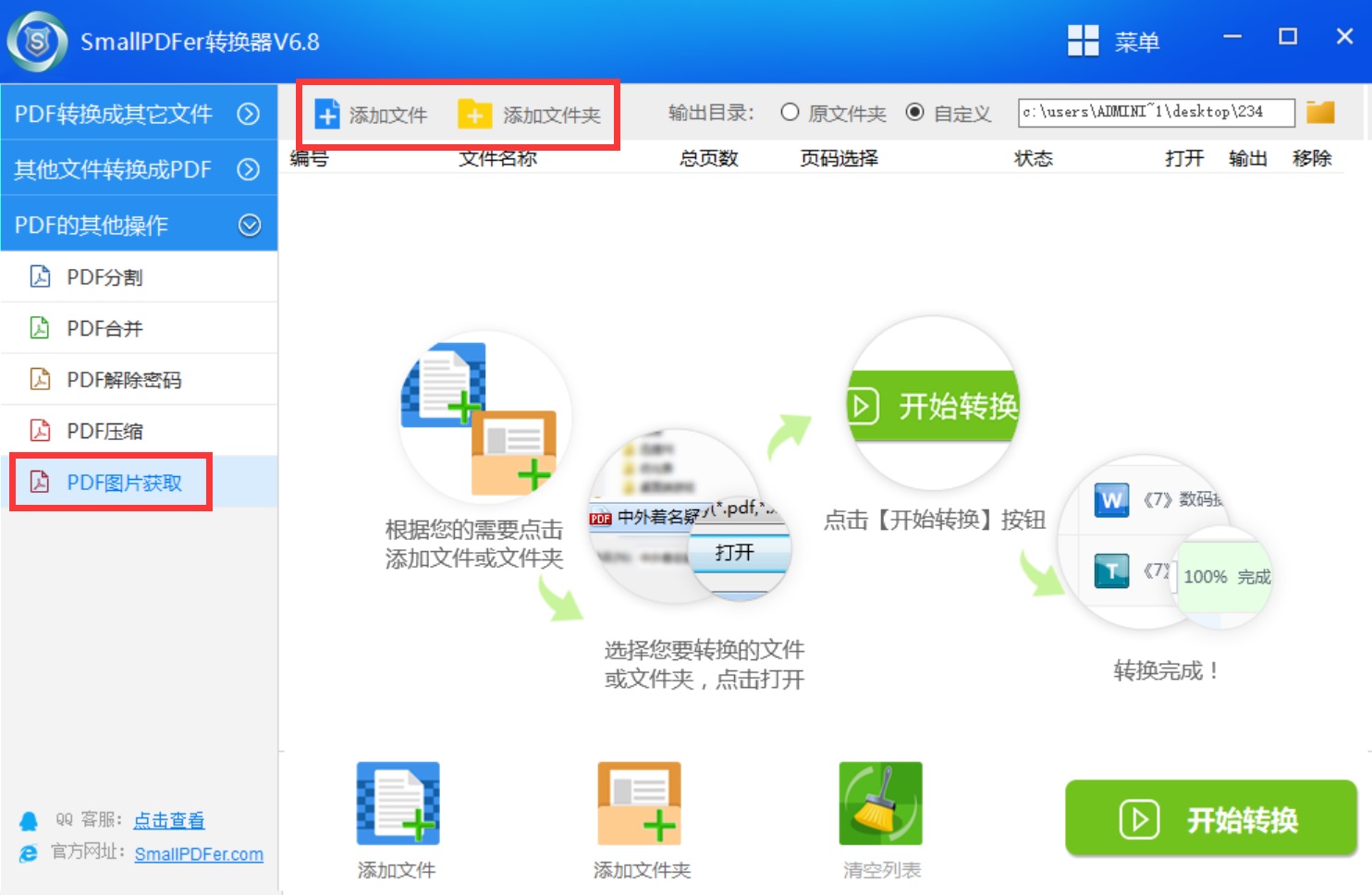
步骤2:最后,文件添加完成之后,可以设置一下提取图片的“保存目录”。在确认好没有其它设置需求的前提下,点击【开始转换】,即可进入快速进行PDF图片获取。当然在这里也是可以点击【启动】图标进行图片获取的。实时进度可以查看,可以随时暂停。
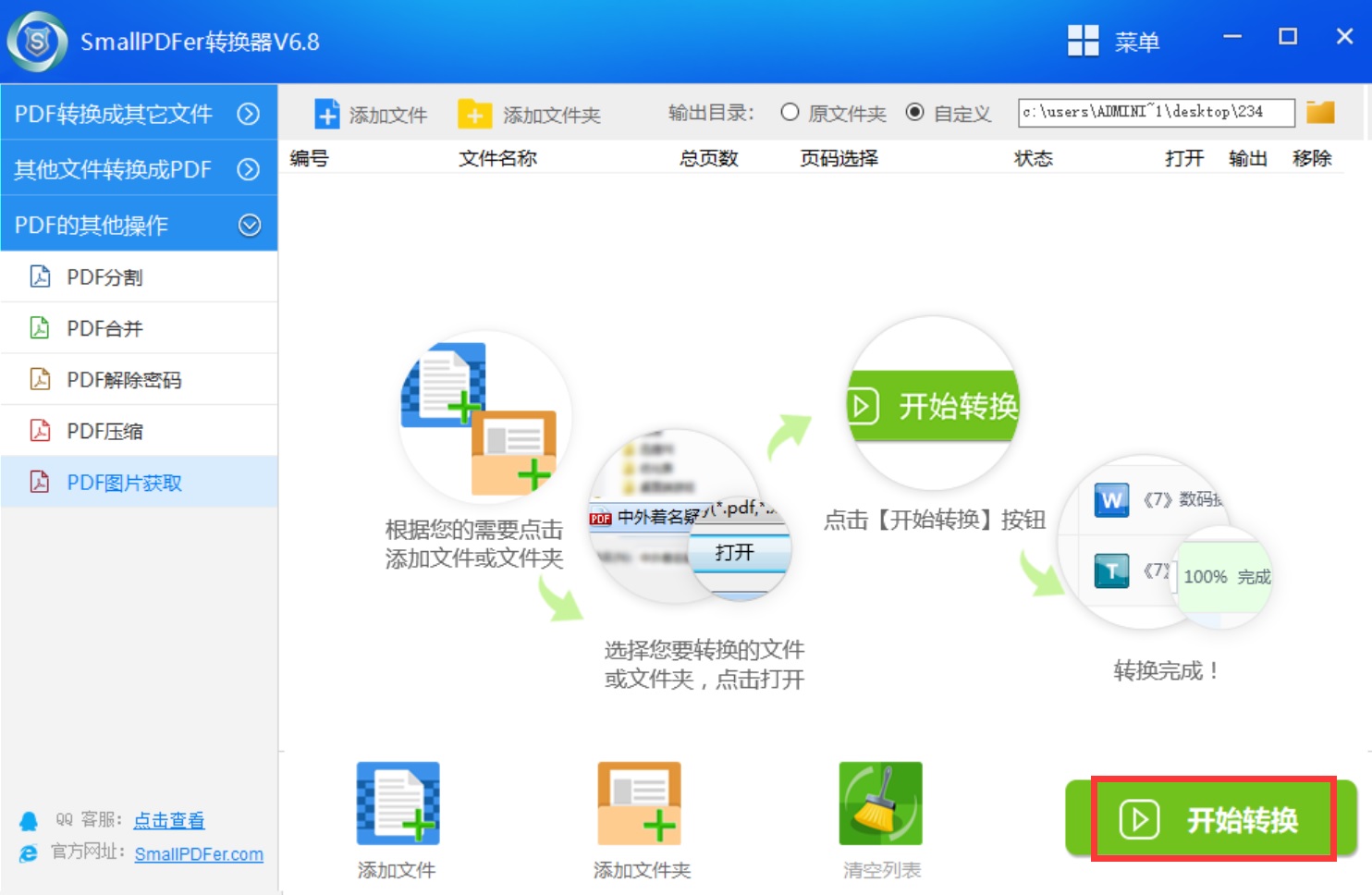
关于PDF中图片提取的方法,小编就为大家分享到这里了,相信可以完美地帮助您解决问题。如果您在学习过程中,也有类似的需求,不妨参照上述方法手动试试看。最后,如果您觉得上述分享的内容对您有所帮助,也欢迎您能够帮忙点赞收藏。温馨提示:如果您在使用SmallPDFer这款软件的时候遇到问题,请及时与我们联系,祝您PDF中图片提取成功。