欢迎使用Small PDF转换成WORD转换器,这里为您提供SmallPDF转换器最新资讯以及SmallPDF转换器 相关基础教程、使用技巧、软件相关知识、软件激活、升级及常见问题等帮助。
发布时间:2022-06-23 17:43:29
免费合并PDF用什么方法?关于PDF合并的需求是特别多的,但是市面上的PDF软件中的类似功能,要么是收费使用,要么合并后会带上软件的水印,看似提高效率,实则为了去掉最后的水印又要浪费不少时间。那么,免费合并PDF用什么方法呢?请不要担心,下面小编就先来分享一种可以免费合并PDF的方法,一起看下吧。

想要实现免费合并PDF的方法,其实Office自带的组件功能可以实现的,只不过在实现的效果上跟专业软件对比会差一点。首先,我们准备好需要合并的PDF文件,并依次用“Word”方式打开。然后,点击左上角“文件”菜单中的“另存为”选项,并选择“.pdf”即可实现PDF文件合并的需求了。

选择免费合并PDF的方法,除了上面小编提到的一些问题外。还会增加工作量,并且很大概率改变页码和一些页面设置,一不小心文档还会出现乱码,真的是一个头两个大。所以,想要完美地将PDF文件合并,小编建议您可以试试看“SmallPDFer”这款专业级PDF转换器。
步骤1:首先,先是在电脑中打开该工具,这样该PDF转换器的功能界面就弹出来了。点击【PDF其它操作】功能,在左侧的功能区域中我们可以看到“PDF合并”功能。然后,进入PDF合并功能页面后,点击【添加文件夹】,可以一次上传多个PDF文件。文件添加成功,我们可以对要合并的文件进行顺序的调整。
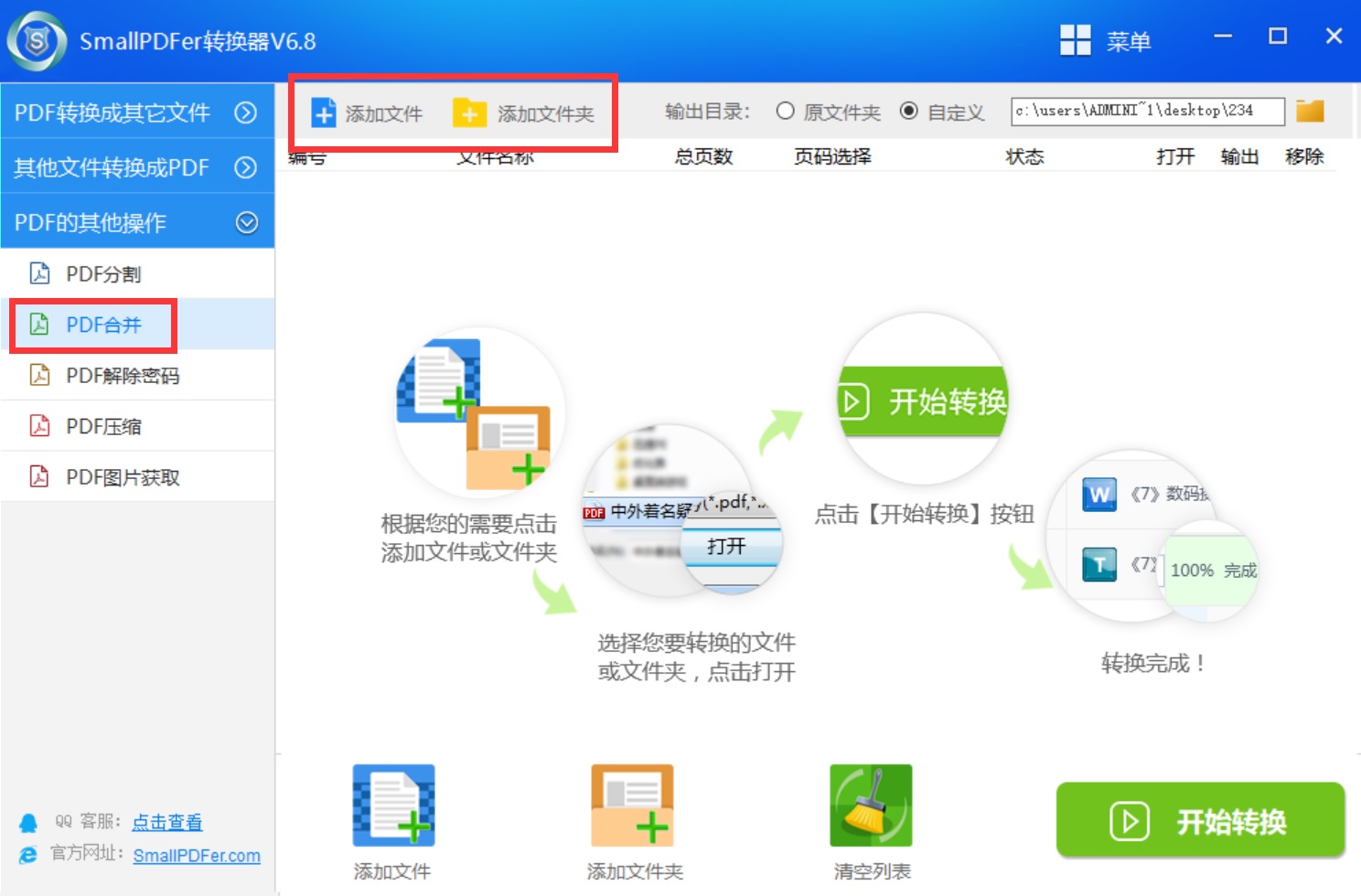
步骤2:文件调整好之后,可以设置一下合并文件的保存目录。确认没有其它设置需求的前提下,点击软件右下角的“开始转换”按钮即可。等待进度条完成之后,还可以预览一下合并的效果。确认无误后,直接“另存为”文件即可。
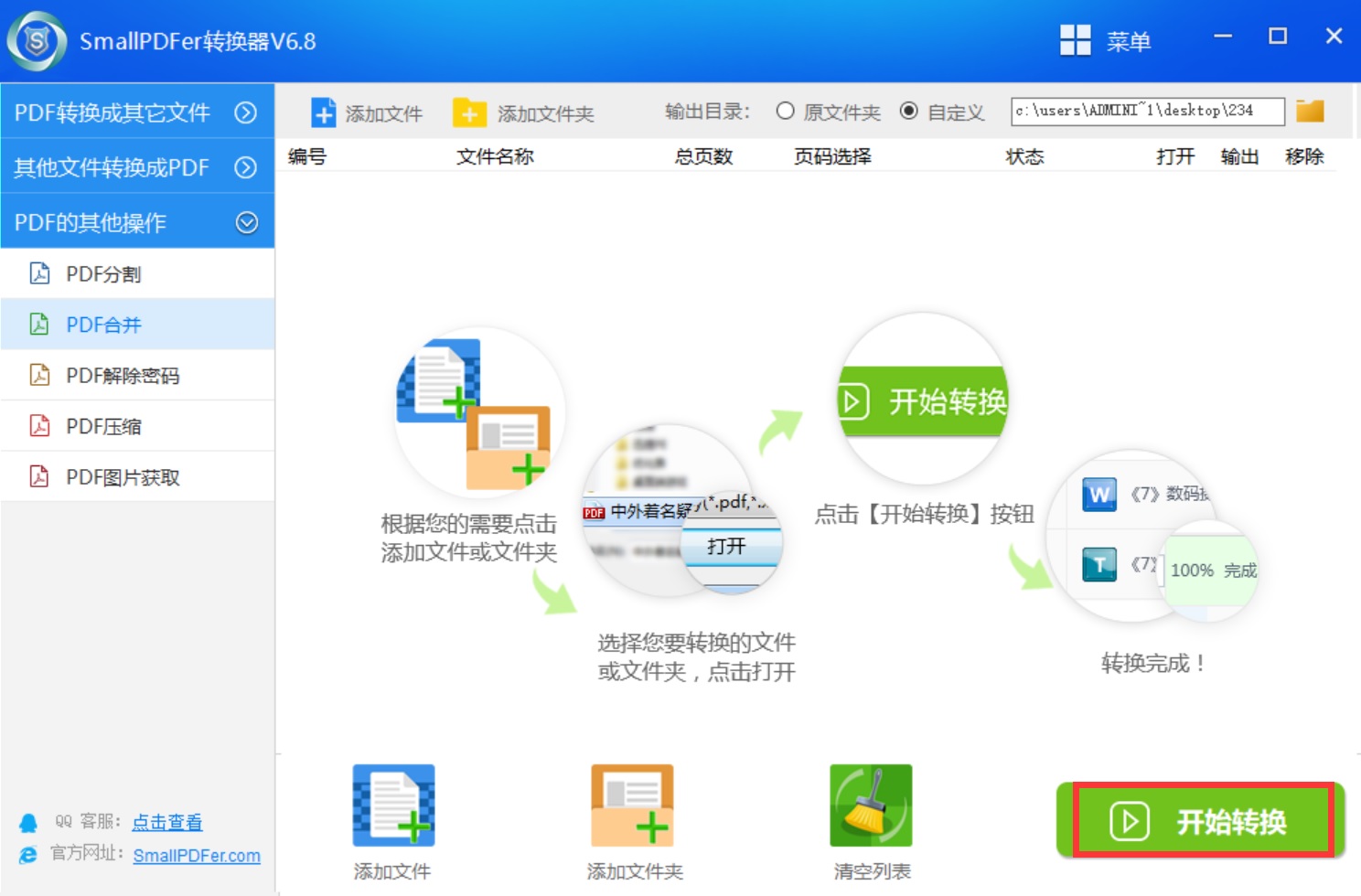
以上就是小编为大家分享的关于免费合并PDF文件的方法了,希望对您解决问题有所帮助。最后,小编对于大家要找的免费合并PDF方法有话要讲:在日常的工作或者学习过程当中,关于类似的需求其实并不建议大家选择免费,因为免费常常会给我们带来一些意想不到的问题,并且安全性没有任何保证哦。温馨提示:如果您在使用SmallPDFer这款软件的时候遇到问题,请及时与我们联系,祝您PDF合并成功。