欢迎使用Small PDF转换成WORD转换器,这里为您提供SmallPDF转换器最新资讯以及SmallPDF转换器 相关基础教程、使用技巧、软件相关知识、软件激活、升级及常见问题等帮助。
发布时间:2018-07-09 10:39:41
在PDF中我们时常可以看到文字与图片结合的资料,我们或者看中其中的那张精美图片,需要进行提取。当然我们可以使用电脑截图等操作,但是毕竟不能保证图片的源像素。那么如何提取pdf中的图片呢?在这里小编为大家推荐一款PDF转换器软件。Small PDF转换软件 V3.6的扩展功能中PDF提取图片,原理是将不易于修改和直接编辑文字内容的PDF的图片提取处理,使得图片可以直接单张再次复制引用。那麽SmallPDF转换器如何提取pdf中的图片呢?接下来 让小编给大家介绍下PDF转换器的使用操作吧。
SmallPDF转换软件 V3.6 超级PDF转换软件打开界面
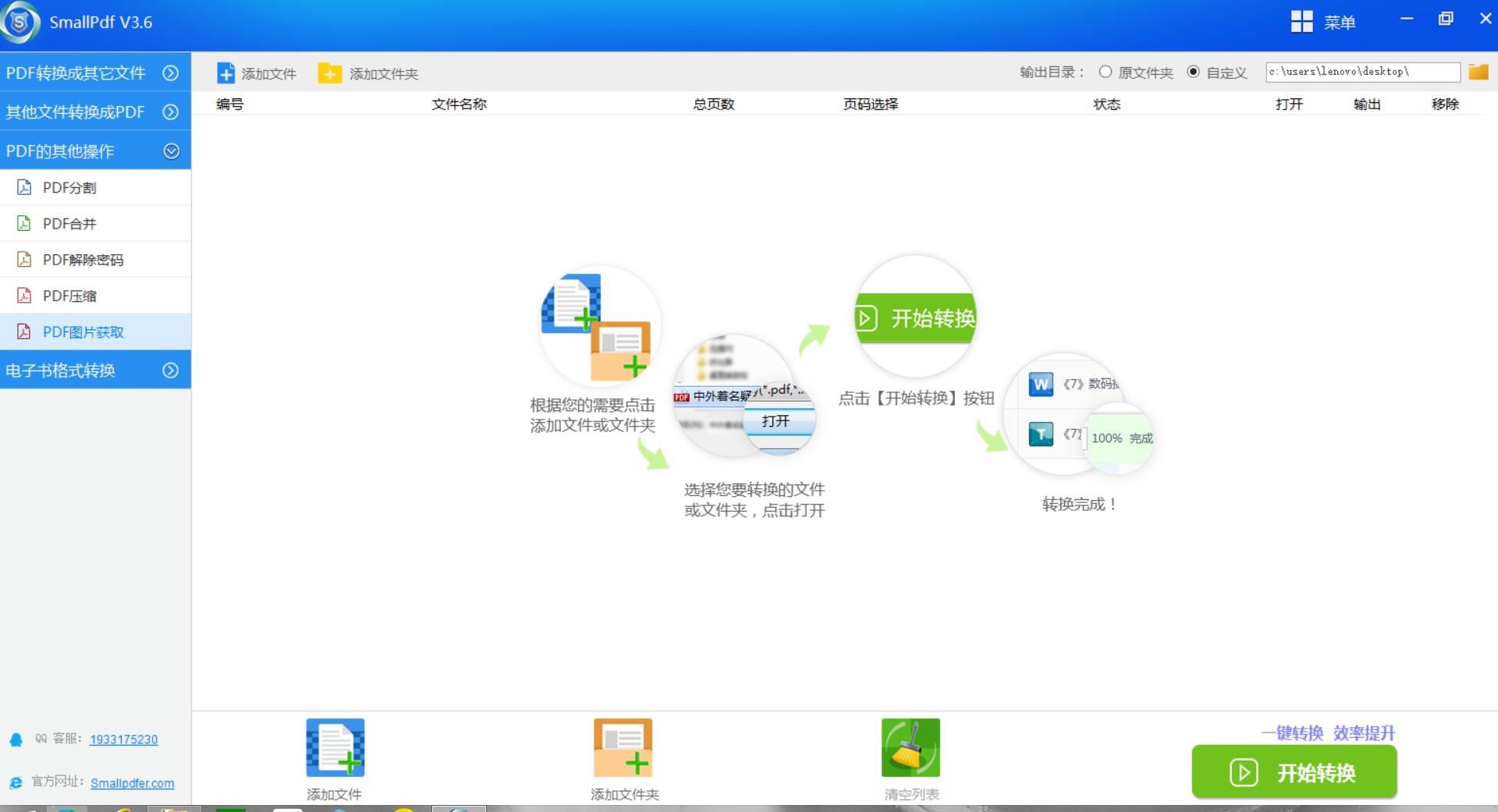
1.Small PDF转换器软件默认的转化方式为PDF转Word,那么我们首先进入软件界面的【PDF的其他操作】中的【PDF图片获取】功能。
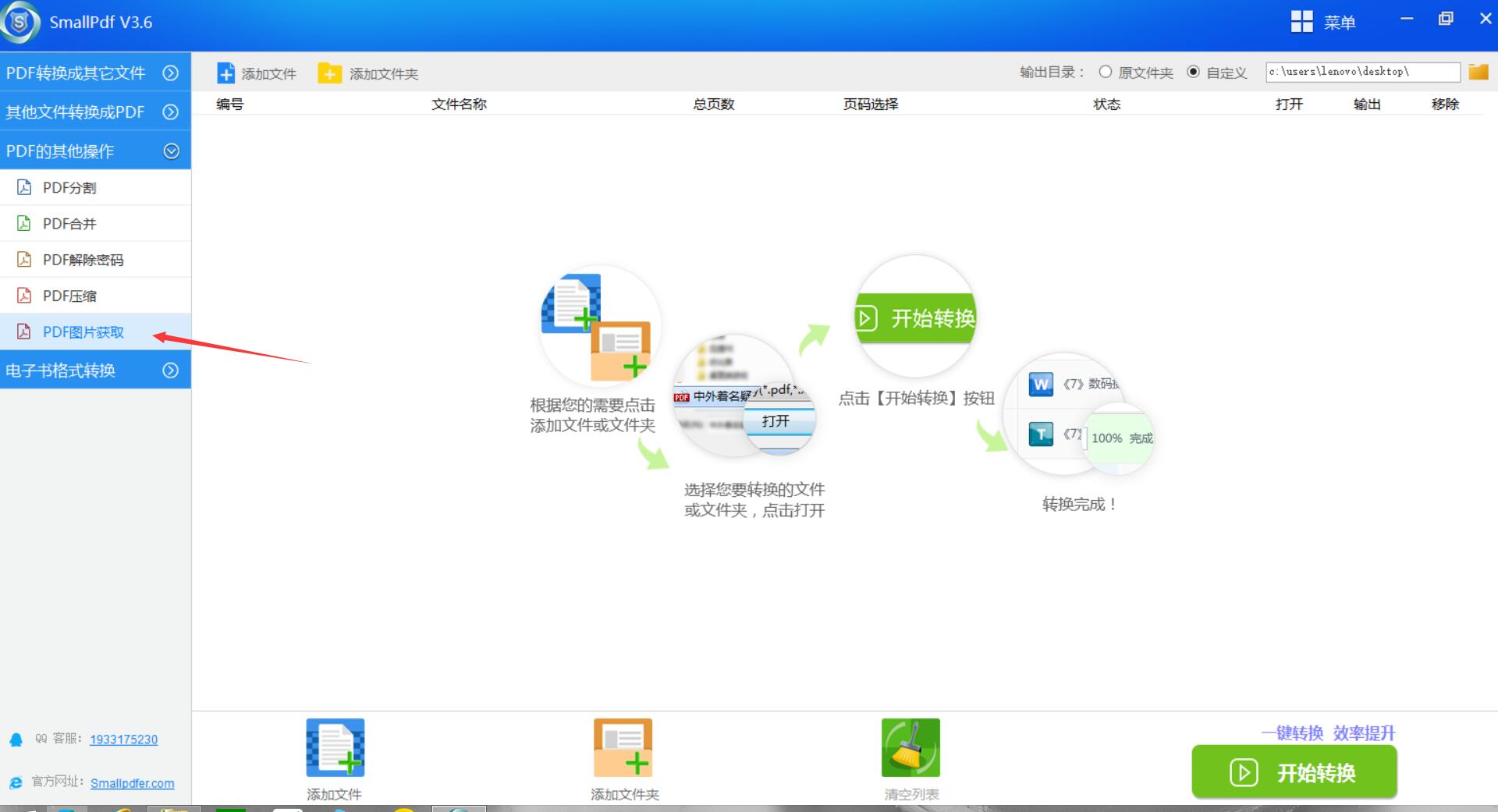
2.接下来我们在PDF转换器软件中,进入界面直接点击【添加文件】选择需要进行需要获取图片的pdf文件。如果有多份需要提取图片的PDF文件,在这里可以进行批量添加。
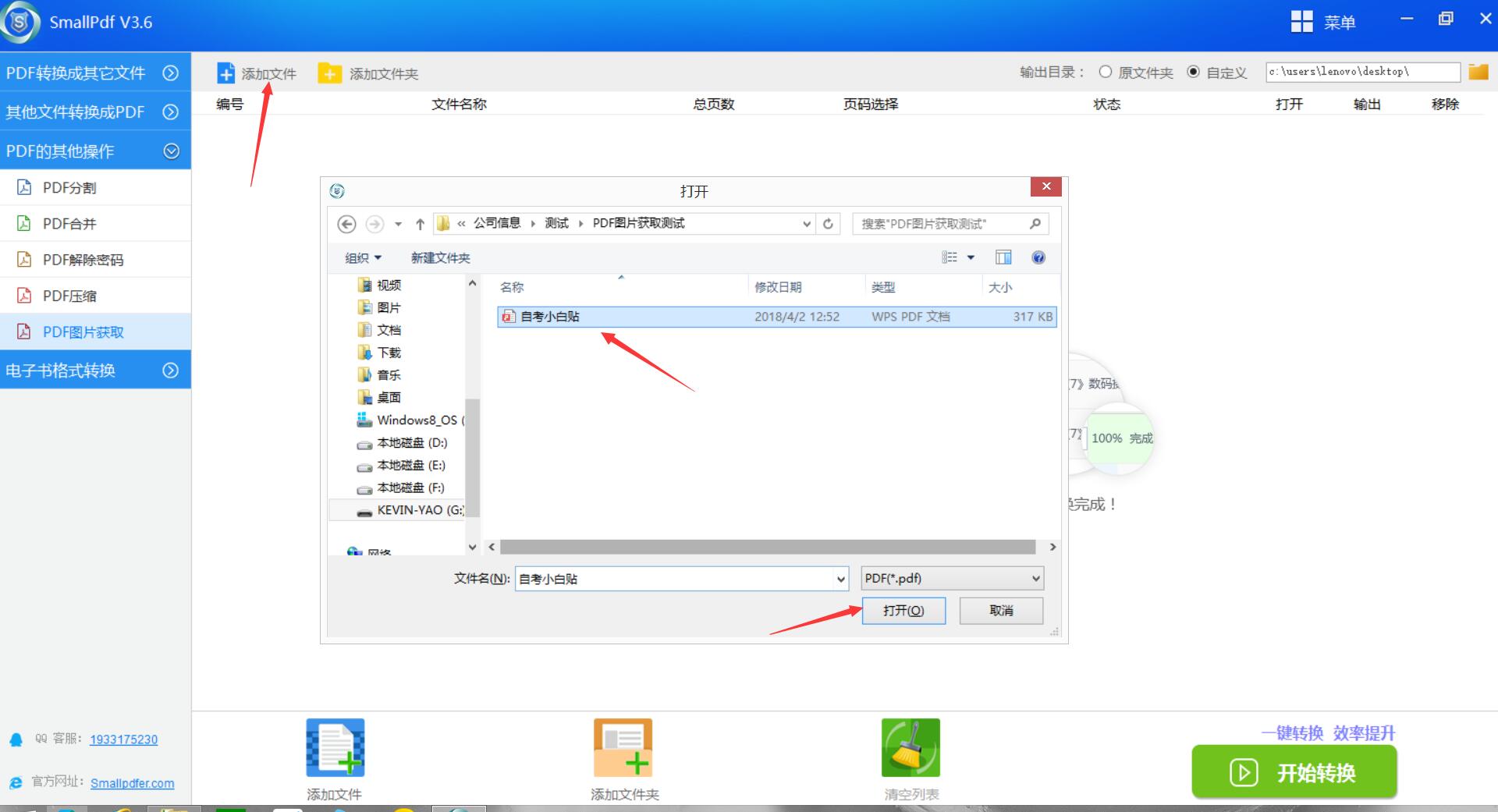
3.在Small PDF转换器中,点击【输出目录】的【自定义】,选择提取图片的PDF文件存放位置,点击【确认】即可。
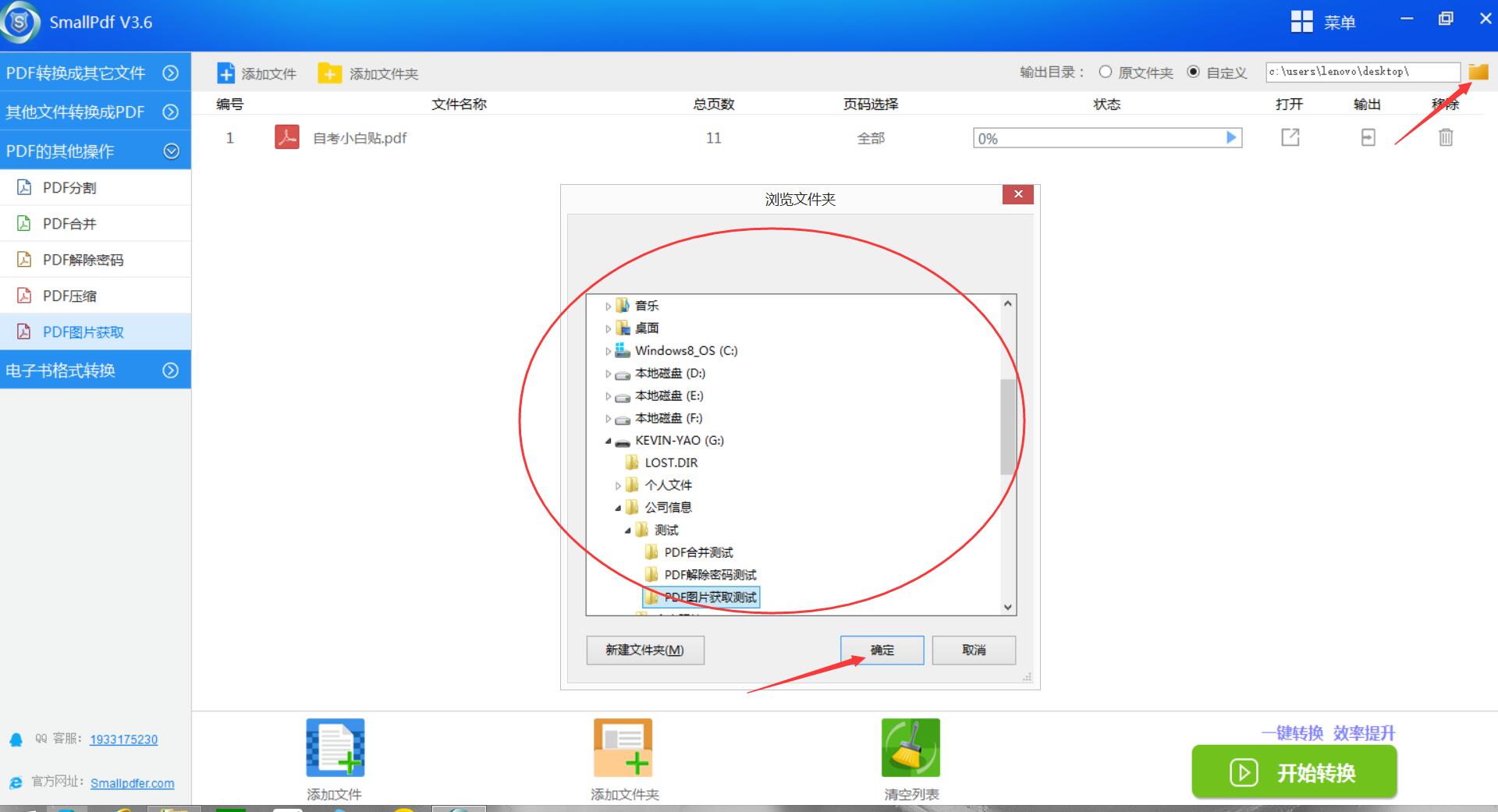
4.点击【开始转换】,即可进入快速进行PDF图片获取。当然在这里也是可以点击【启动】图标进行图片获取的。实时进度可以查看,可以随时暂停。
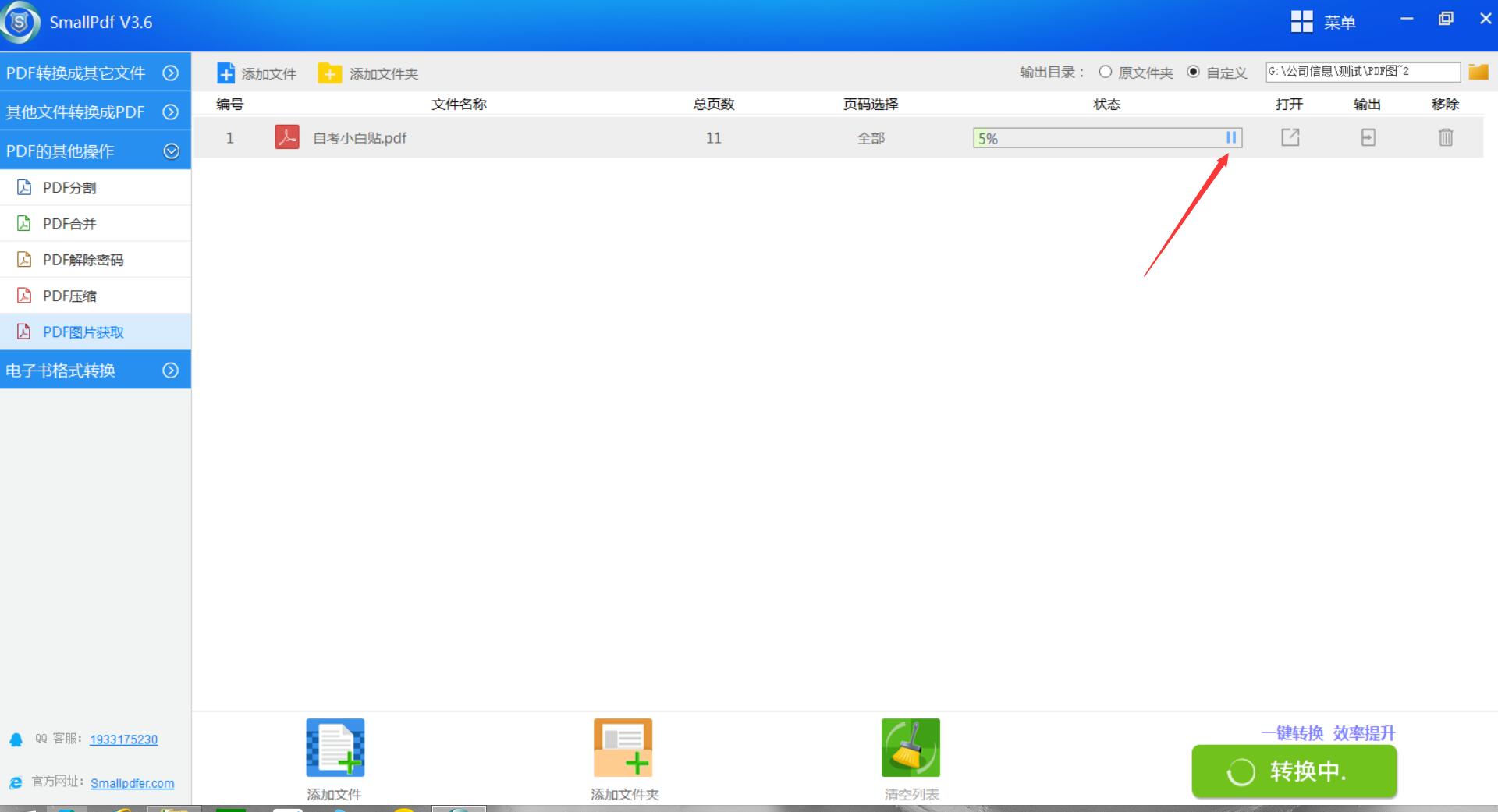
5.在PDF转换器中,点击【输出】即可查看到的PDF图片获取后的文件保存的位置。
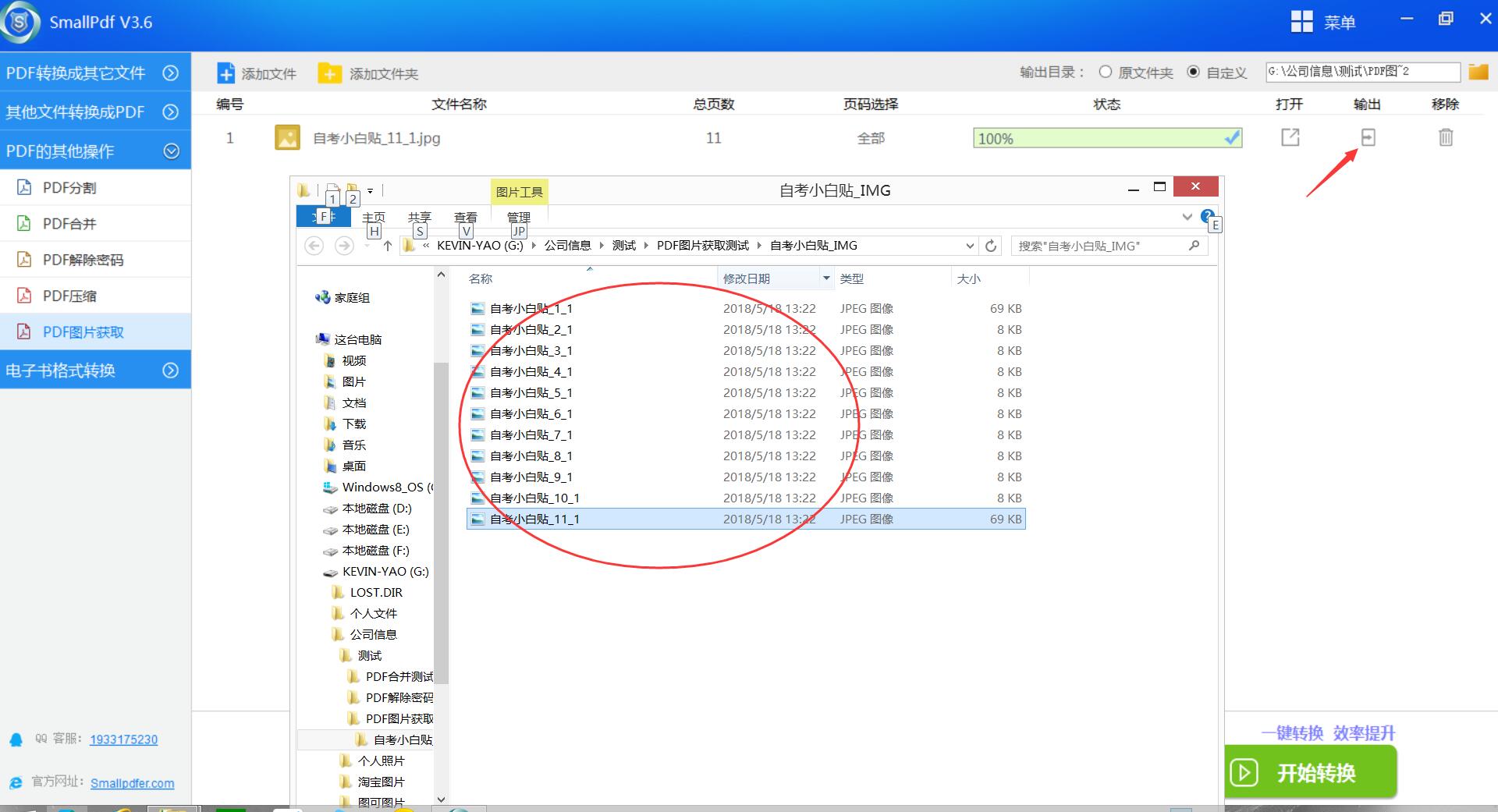
6.最后我们可以看到PDF提取出来的图片文档明显与原PDF文档对比。文档末端由软件自动命名【自考小白贴_IMG】。
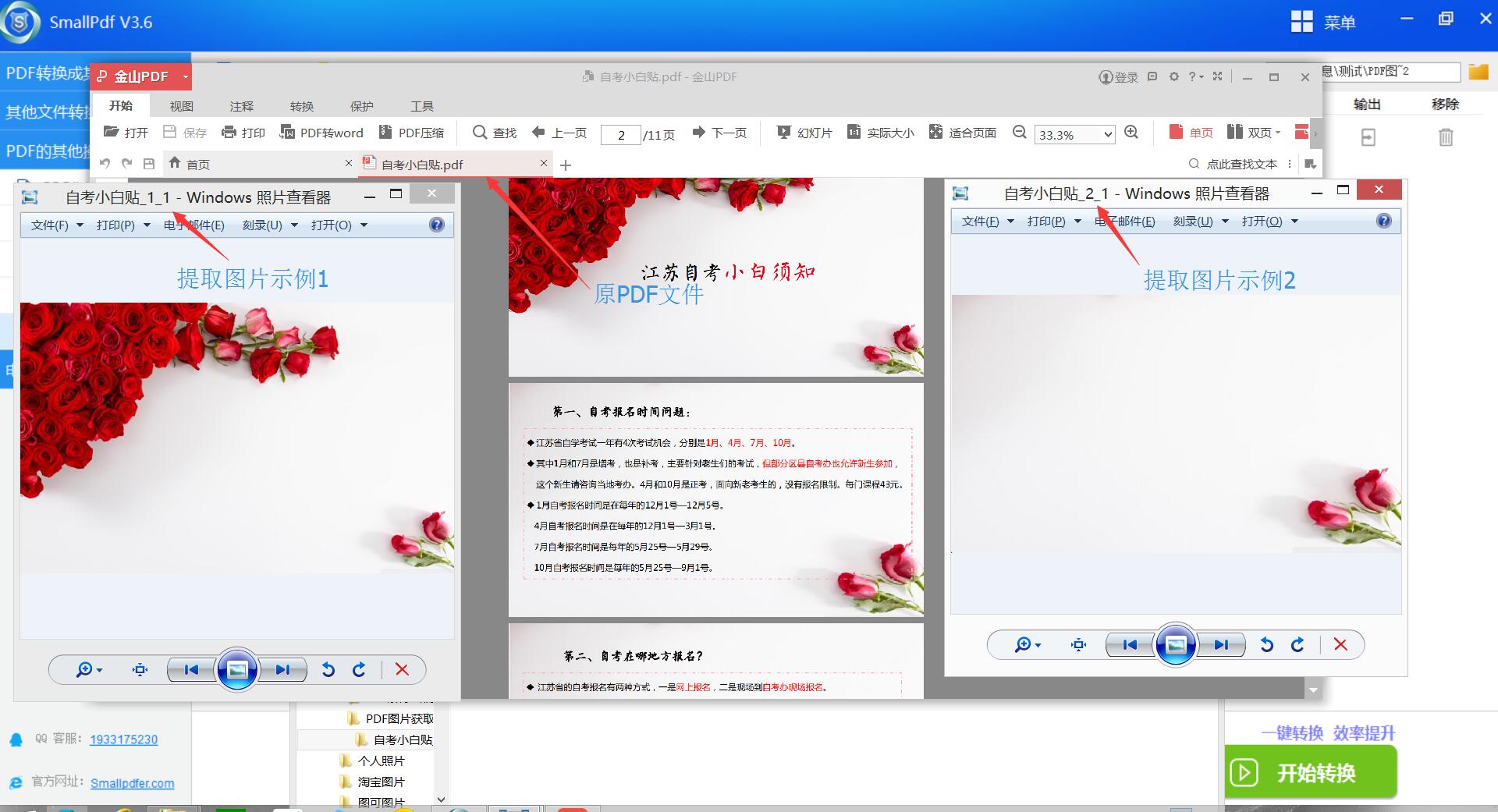
为了更好的适应,一些格式转换小知识少不了,想要了解更多格式的转换方法,您可以前往:PDF转换器的官网教程区。还可以发送邮件至官方邮箱:kefu@smallpdfer.com,反馈SmallPDF软件使用中不理解或者疑惑的点。
在延伸阅读中,有Smallpdf转换器软件注册授权的方式,需要的可以点击前往。
延生阅读:Smallpdf转换器软件注册授权