欢迎使用Small PDF转换成WORD转换器,这里为您提供SmallPDF转换器最新资讯以及SmallPDF转换器 相关基础教程、使用技巧、软件相关知识、软件激活、升级及常见问题等帮助。
发布时间:2021-11-29 11:36:10
PDF转PPT后无法编辑?因为文件特性,PDF这种格式是较为常见的!例如:在工作上或学习上需要向别人学习,需要在一些网页上面获取一些资料,而这些内容大多数都是以PDF形式存在。然而,这种格式虽然有优势,但是也会有很多的问题。这不,最近就有用户咨询:为什么PDF转换成PPT之后还是无法编辑?其实这个问题您无需太过担心,下面小编就为大家分享一种解决方法,一起来看下吧。

为什么会出现PDF转PPT之后无法编辑呢?那是因为您选择的转换器不专业!最典型的就是网络上所说的一些免费资源,也就是将PDF文件使用Office打开之后“另存为”的方法。这种虽然能够在后缀上实现文件的转换,但是效果上就像标题描述的那样,不能直接编辑!
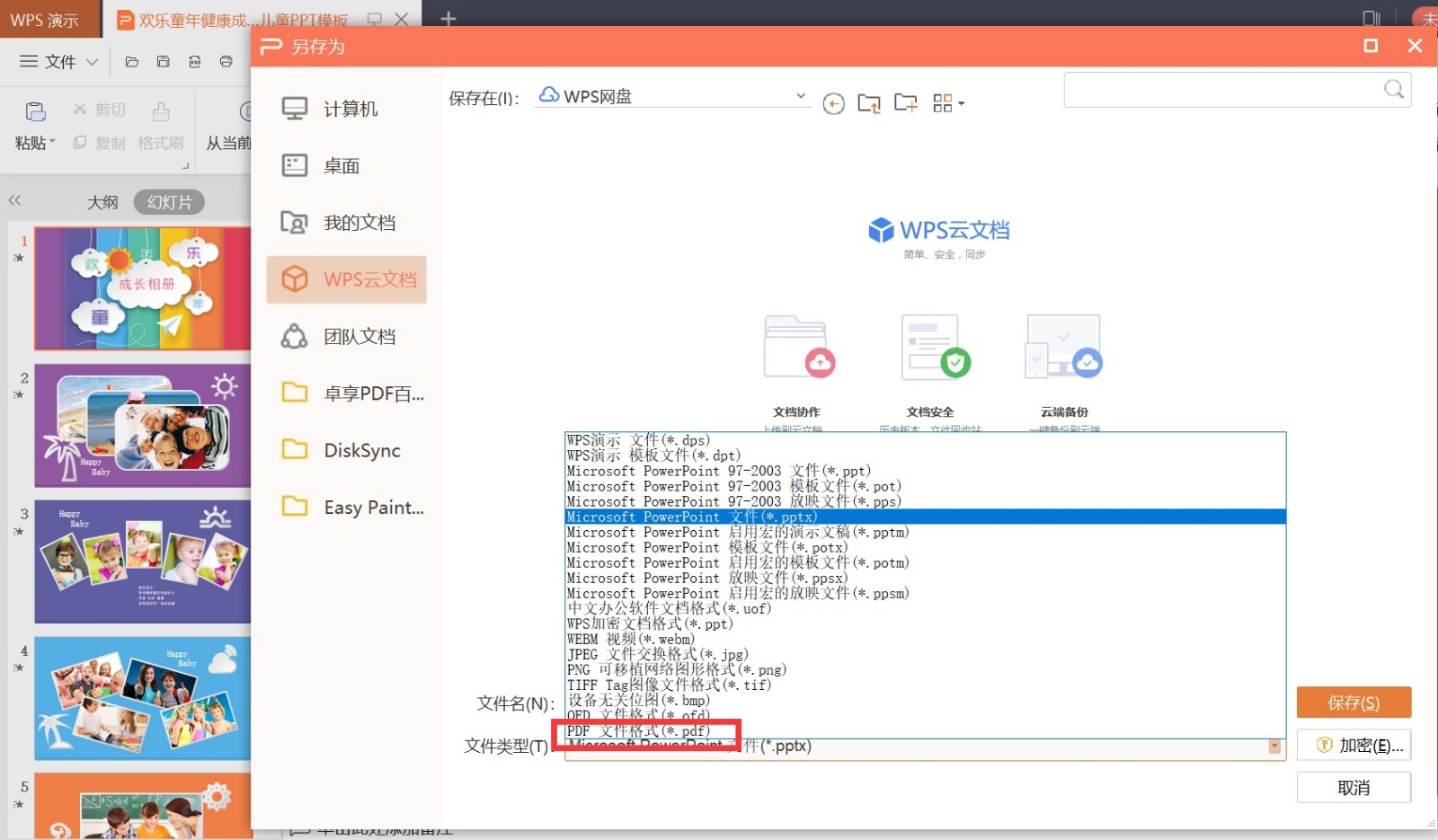
那么,PDF转PPT该如何完美地实现呢?小编建议大家可以试试“SmallPDFer”这款软件,以下是具体的操作方法:
步骤一:首先,大家可以从浏览器当中获取软件,安装到电脑上之后直接双击打开,选择对应的转换功能选项。一般情况下,我们直接选择“PDF转换成其它文件”中的“PDF转PPT”选项;
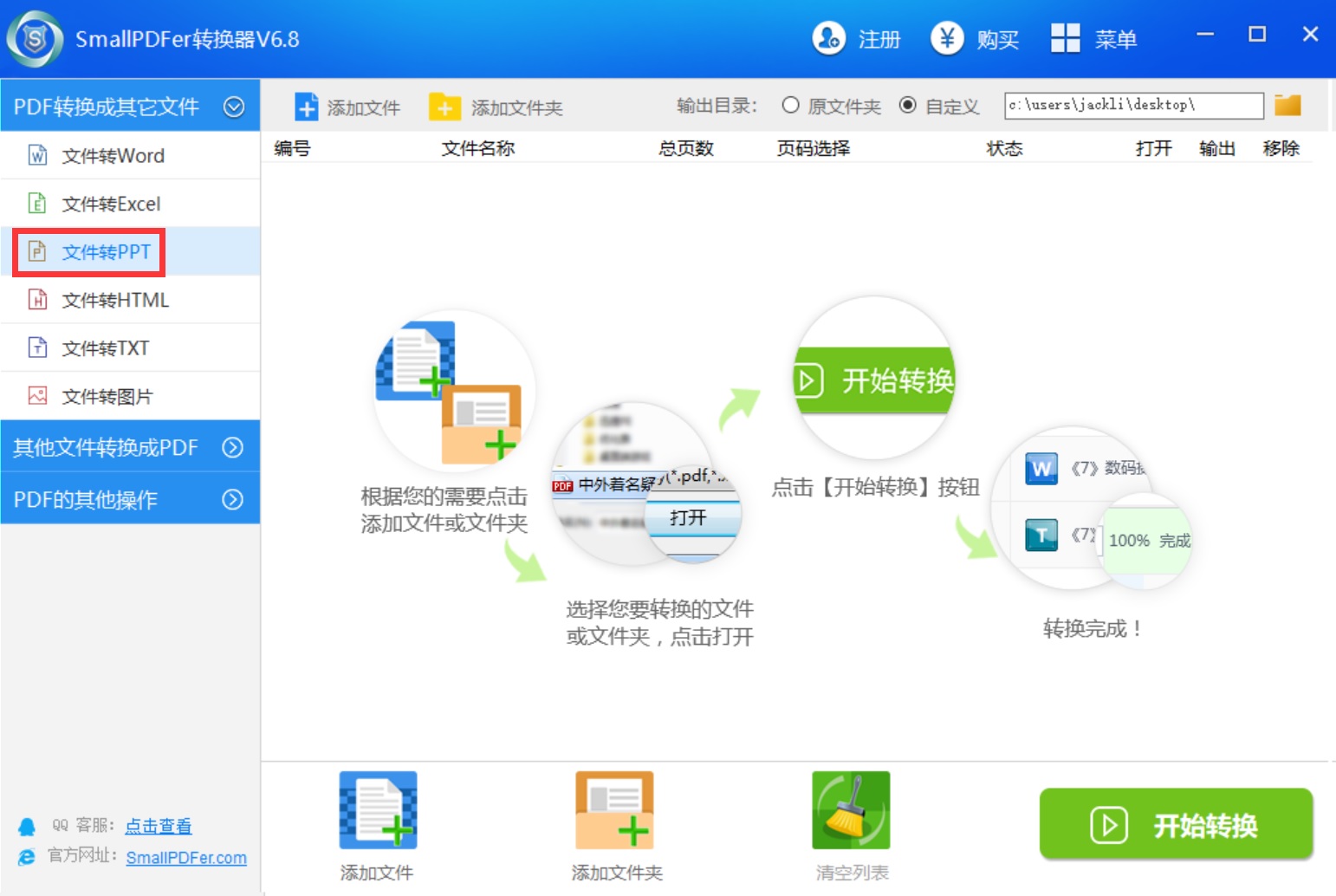
步骤二:然后,将需要转换的文件添加到软件当中。这里可以点击“添加文件/添加文件夹”来实现批量添加,也可以直接将需要转换的PDF文件直接拖拽到软件当中;
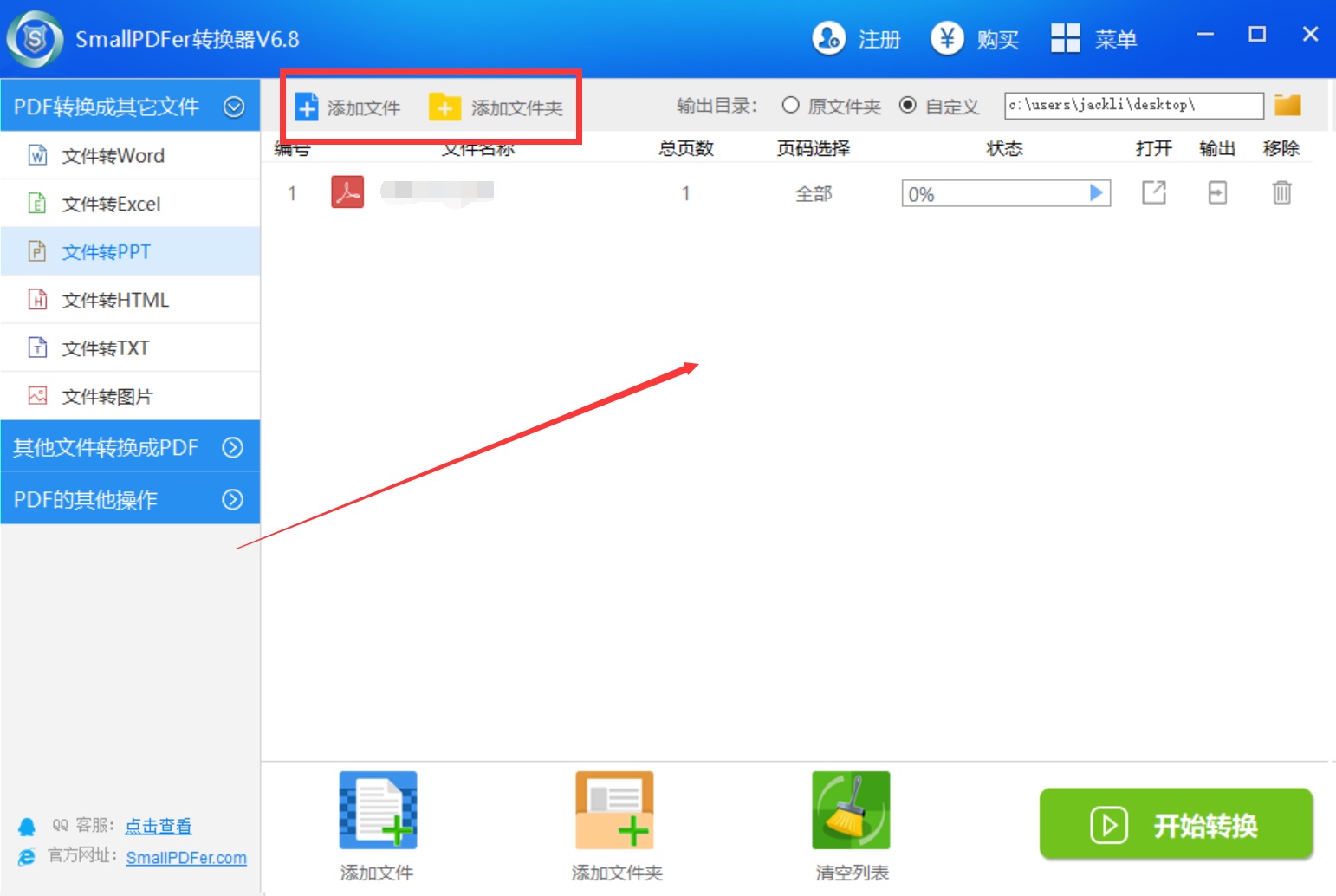
步骤三:文件添加好之后,可以设置一下转换的文件的保存目录,并调整一下添加文件的排序。在没有其他设置需求的前提之下,点击“开始转换”耐心等待。在首页转换进度条结束之后,可以预览一下转换之后的效果,确认是自己想要的之后,点击“保存”即可完成。
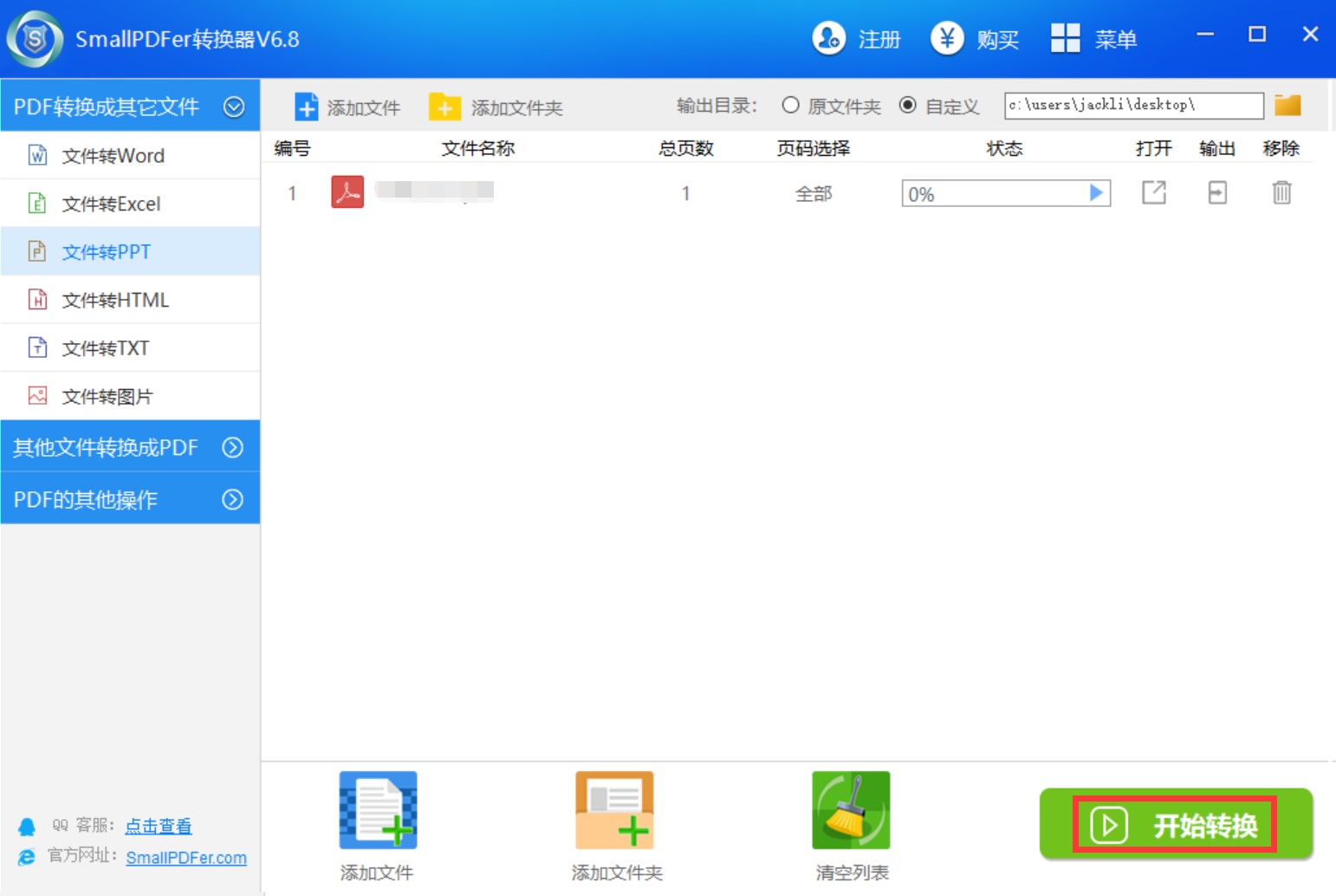
关于PDF转PPT后无法编辑的问题,以及具体解决的方法,小编就为大家分享到这里了!如果您在日常的工作以及学习过程中也有类似的需求,不妨参照上述方法手动试试看。最后,如果您觉得上述分享的内容对您有所帮助,也欢迎您能够帮忙点赞收藏哦。温馨提示:如果您在使用SmallPDFer这款软件的时候遇到问题,请及时与我们联系,祝您文件转换成功。