欢迎使用Small PDF转换成WORD转换器,这里为您提供SmallPDF转换器最新资讯以及SmallPDF转换器 相关基础教程、使用技巧、软件相关知识、软件激活、升级及常见问题等帮助。
发布时间:2020-06-02 20:17:06
PDF转成PPT的软件实在太多了,百度一搜就有890万条关于PDF转PPT的相关软件信息出来。随便一款转换软件,操作其实都挺简单的。

但是为什么PDF转换成PPT后无法编辑?
实际上,PDF文件有两种类型,由于生成的方式不一样,所以在转换为PPT后会存在不同的输出效果。下面会解释一下这两种PDF的不同。可编辑的PDF:这种PDF是通过使用PDF编辑器在空白PDF文件上添加文本或从Office格式(如Word,PPT等)转换而生成的。在这种情况下,当此类文件转换为PDF时,输出PPT文档是可以编辑的。
不可编辑的PDF: 这种PDF类型是从图像转换,或者使用PDF编辑器将图像插入PDF后,生成的一些其他PDF。而且这种PDF文件也可以成功转换为PPT,但内容仍然是图像格式,不能修改。如果您处理的PPT无法编辑,则表示您可能正在使用第二种类型的PDF。
好的,下面我们看看PDF转换成PPT后可以编辑的是怎么操作的吧。
1.我们打开smallpdf转换器,选择左边菜单栏的【文件转ppt】操作。(这里的文件转ppt,是指PDF转换成ppt不是其他格式,大家不要随便什么文件都往上添加。)
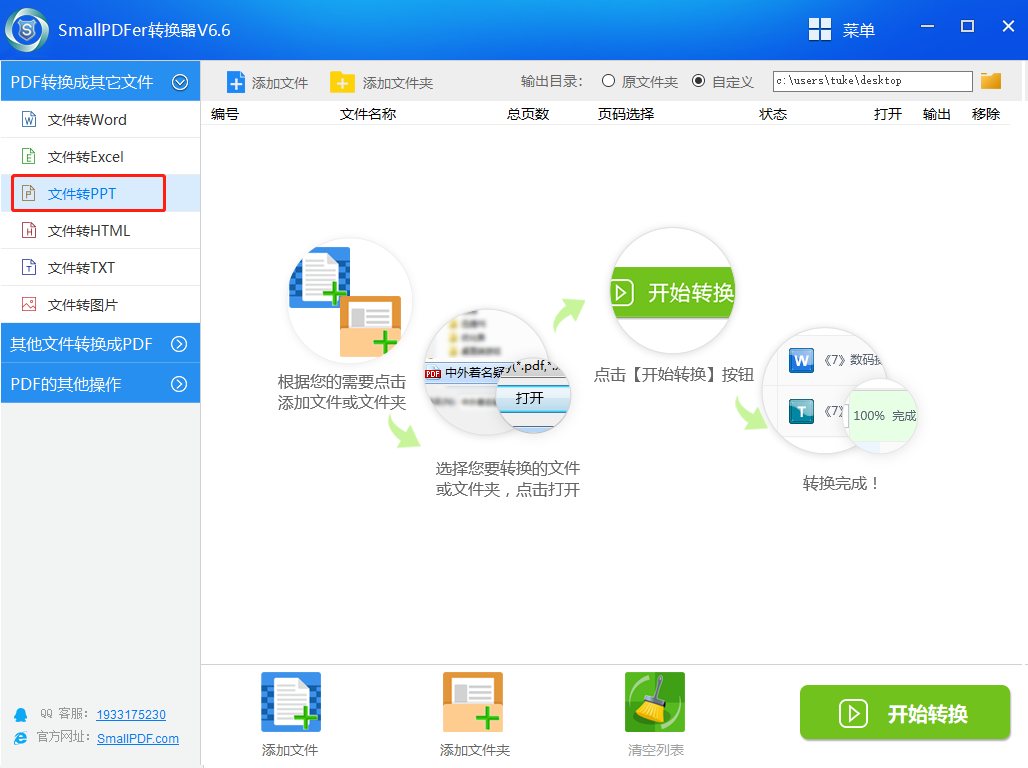
2.点击smallpdfer转换工具的【添加文件】,将我们需要转换的PDF文件进行添加。如果有多份PDF文件,可以按住[Ctrl]键,进行批量添加PDF文件。
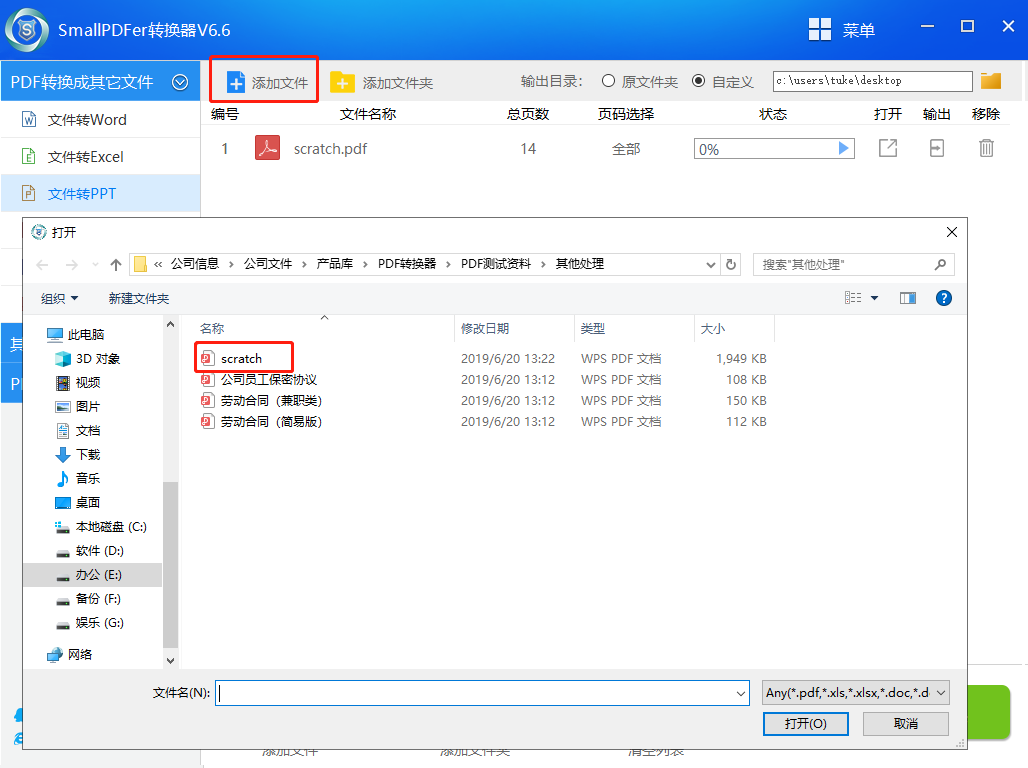
3.文件添加完之后,在pdf转换器右上区域,选择转换后ppt文件的保存路径。当然啦,最好选择英文路径下进行保存。
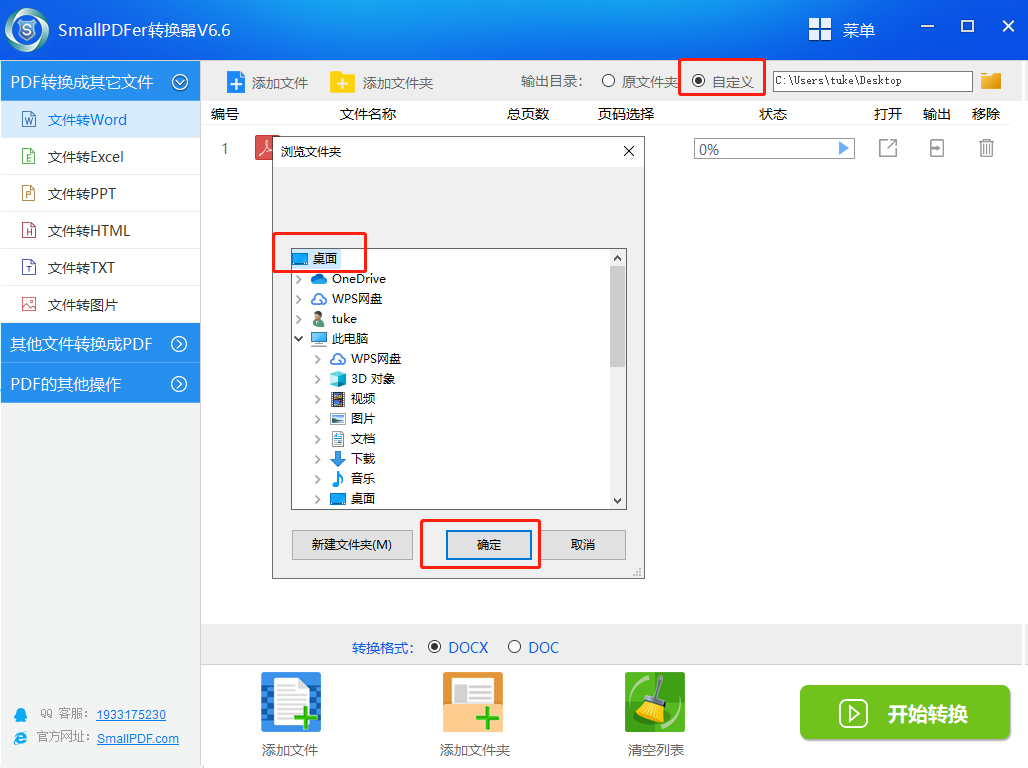
4.在smallpdfer转换器中,可以点击对应文件的【页码选择】,针对我们的PDF文件,想转换哪页至哪页都可以。选择完了之后,点击【开始转换】。
如果全部需要转换成ppt,那么【页码选择】就不需要填写什么。
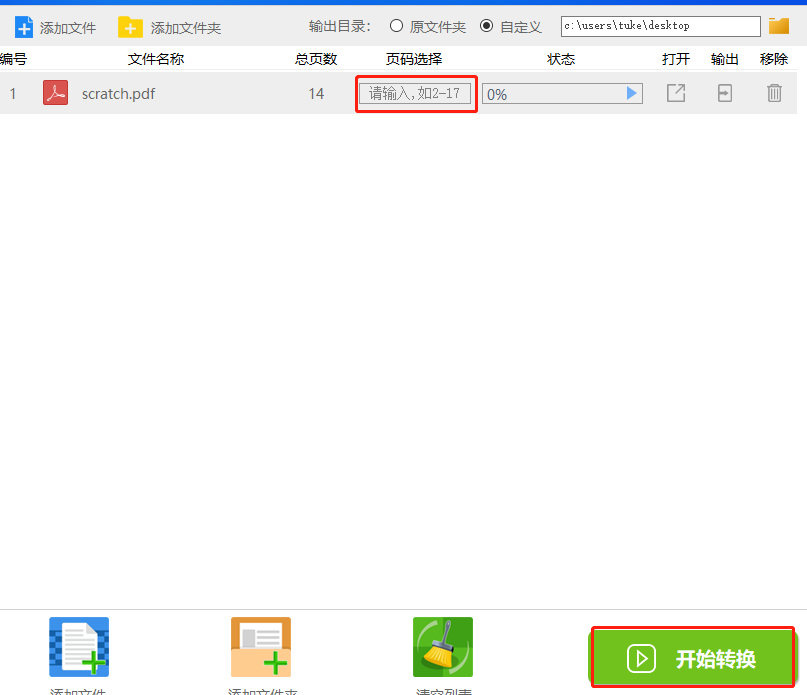
5.PDF转换器在转换的时候,属于极速处理PDF,我们只需要静静等待即可。当然啦,电脑性能不好的,自然不会很快啦。
转换完成后,我们可以选择【打开】或者【输出】查看到文件的效果或者保存的位置。
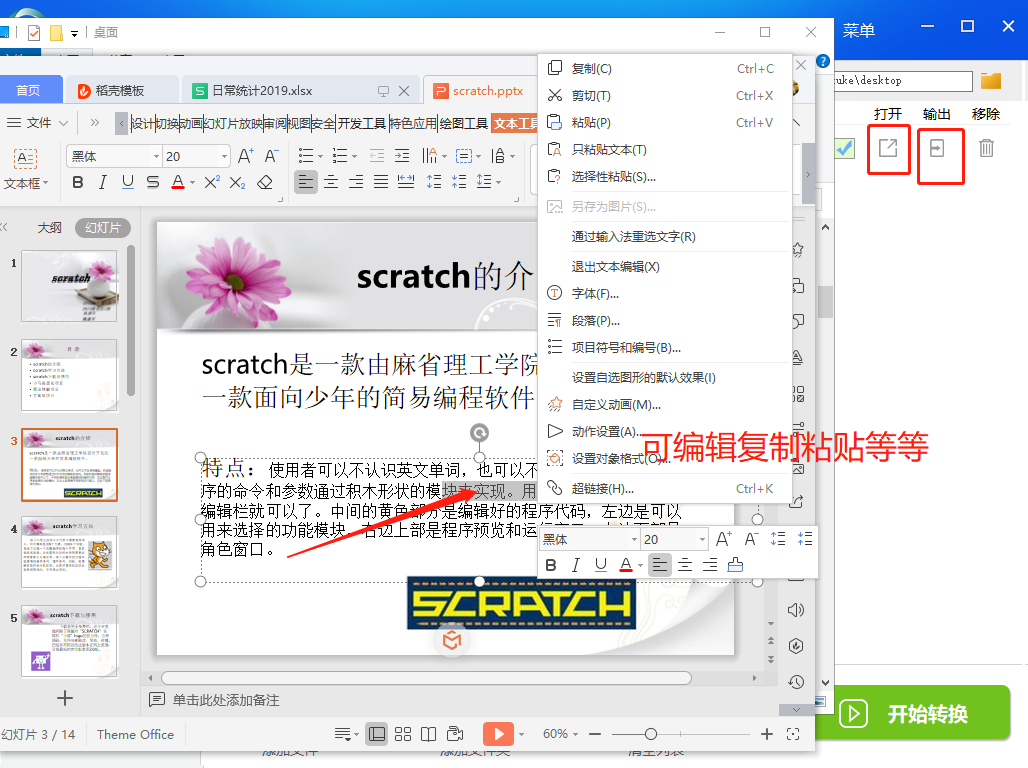
上面为大家介绍的smallpdfer转换器的PDF转换成ppt是不是超简单呀。
PDF转换成ppt注意事项:
PDF文件没有经过加密处理过的电子文件;否则smallpdfer转换器会提示输入密码或直接提示转换失败。
PDF文件没有其他软件进行过压缩处理的;否则smallpdfer转换器会直接提示转换失败,或输出为图片文件,或输出图片成一个整体。
PDF文件的源ppt没有采用过多的云端字体;否则smallpdfer转换器会直接提示转换失败,或输出为图片文件。
PDF文件不是扫描件、不是由图片、水印等转成的PDF文件;否则smallpdfer转换器会直接提示转换失败,或输出为图片文件。