欢迎使用Small PDF转换成WORD转换器,这里为您提供SmallPDF转换器最新资讯以及SmallPDF转换器 相关基础教程、使用技巧、软件相关知识、软件激活、升级及常见问题等帮助。
发布时间:2020-04-27 22:30:34
大家都知道Excel表,最怕别人修改了,尤其是数据。一旦修改,可能就会有麻烦。那如何是好呢?有一个最简单的办法就是把Excel转换成PDF文件,这样别人只能阅读不能编辑,就不用担心被修改了,哈哈~下面就随小编一起来看下Excel转PDF的办法有哪些吧?
方法一:需要一份份文件手动处理。
1、创建PDF文件
a、打开需转成PDF的文件,譬如本例的表格:成本数据
b、单击工具栏上的“文件”标签,点击“保存并发送”命令
c、 文件类型单击“创建PDF/XPS”选项,点击“创建PDF/XPS”命令,如下图所示。
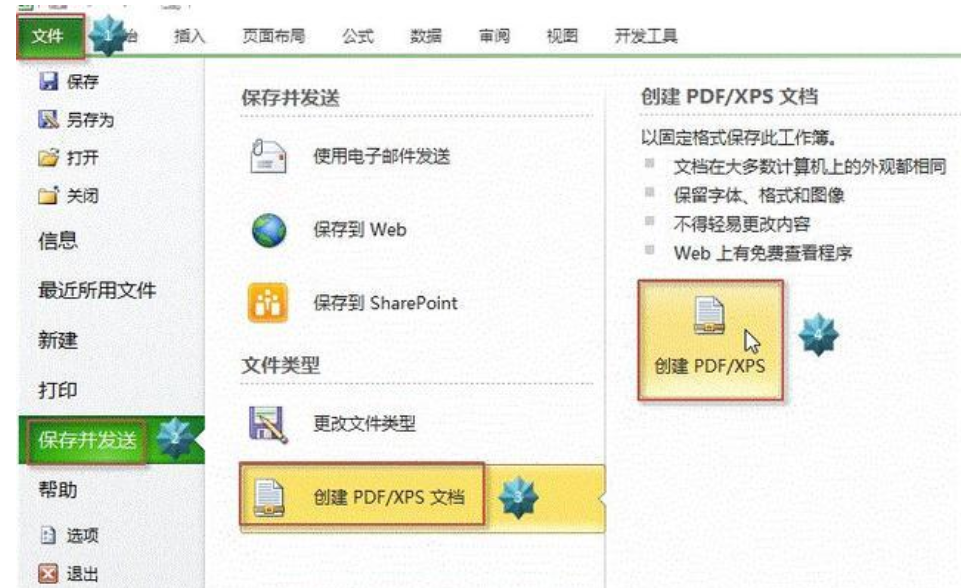
2、保存发布为PDF
a、系统弹出“发布为PDF或XPS”对话框,在对话框中设置修改保存路径及文件名
b、 点击“保存类型”右侧三角按钮,选择“PDF”选项,
c、点击“发布”命令,如下图所示。
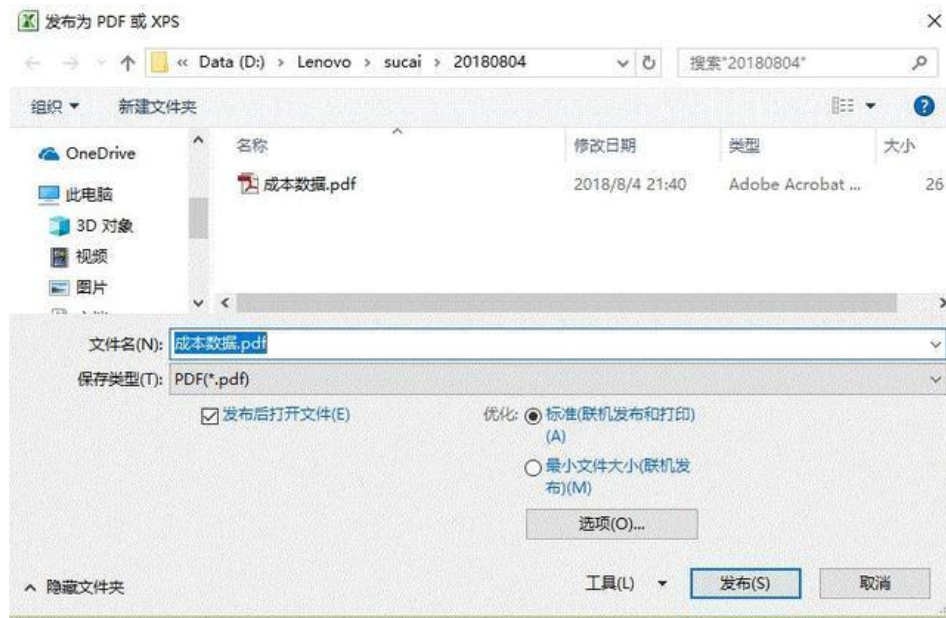
3、如何将整个工作簿保存为PDF文件?
“发布为PDF或XPS”对话框中,点击“选项...”按钮,弹出“选项”对话框,在“发布内容”下方选择“整个工作簿”选项,点击“确定”按钮并发布,则可将整个工作簿保存为PDF文件。如下图所示。
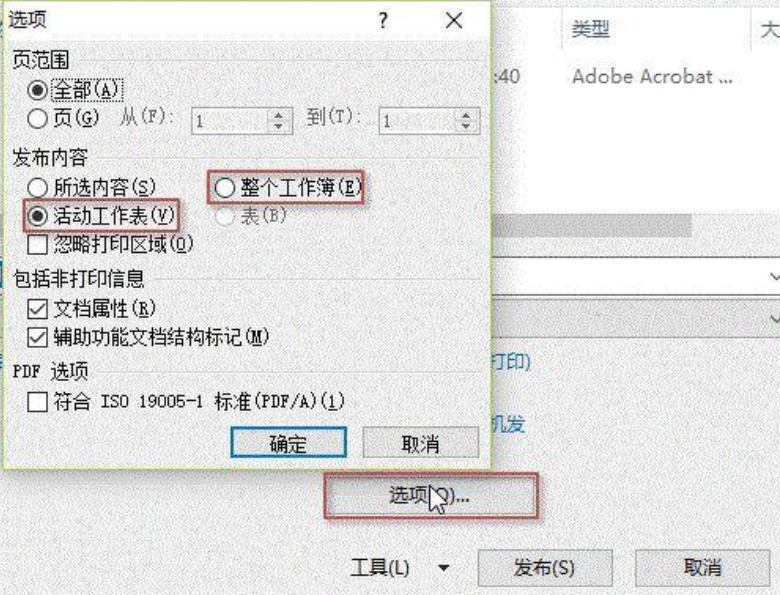
方法二:
smallpdfer转换器的批量的表格excel转换成PDF的操作流程:
1.我们打开smallpdf转换器,选择左边菜单栏的【excel转PDF】操作。
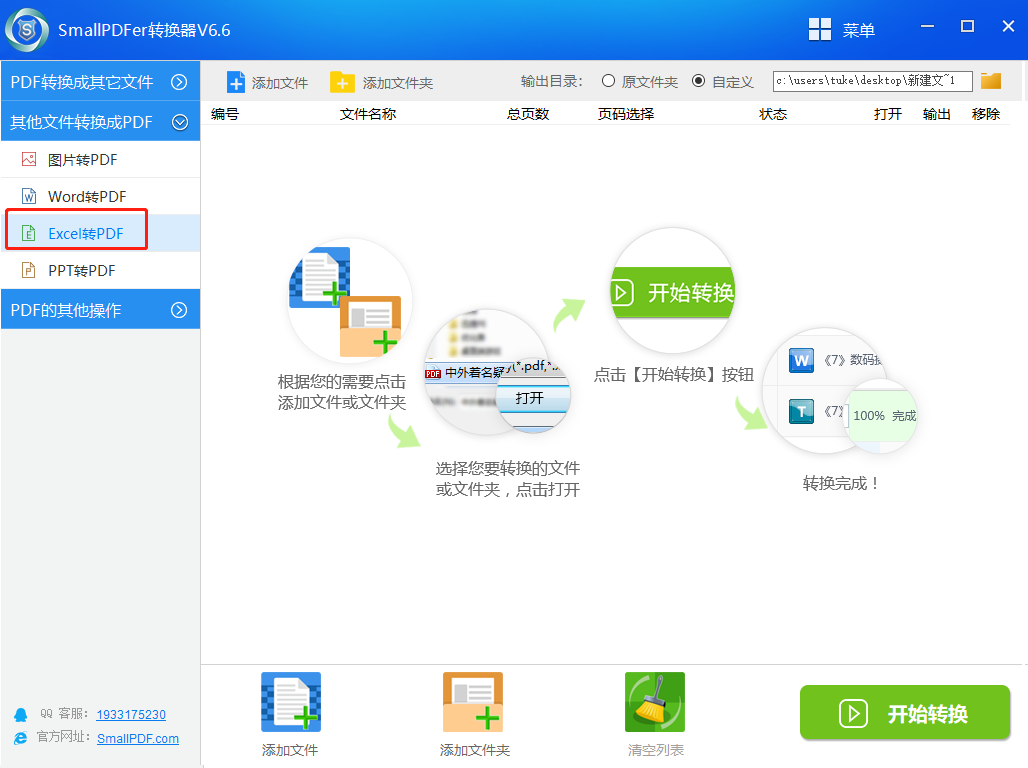
(图)smallpdfer转换器的excel转pdf文件操作流程-1
2.点击pdf转换工具的【添加文件】,将我们需要转换的表格excel文件进行批量添加表格excel。如果有多份PDF文件,可以按住[Ctrl]键,进行批量添加表格excel文件。
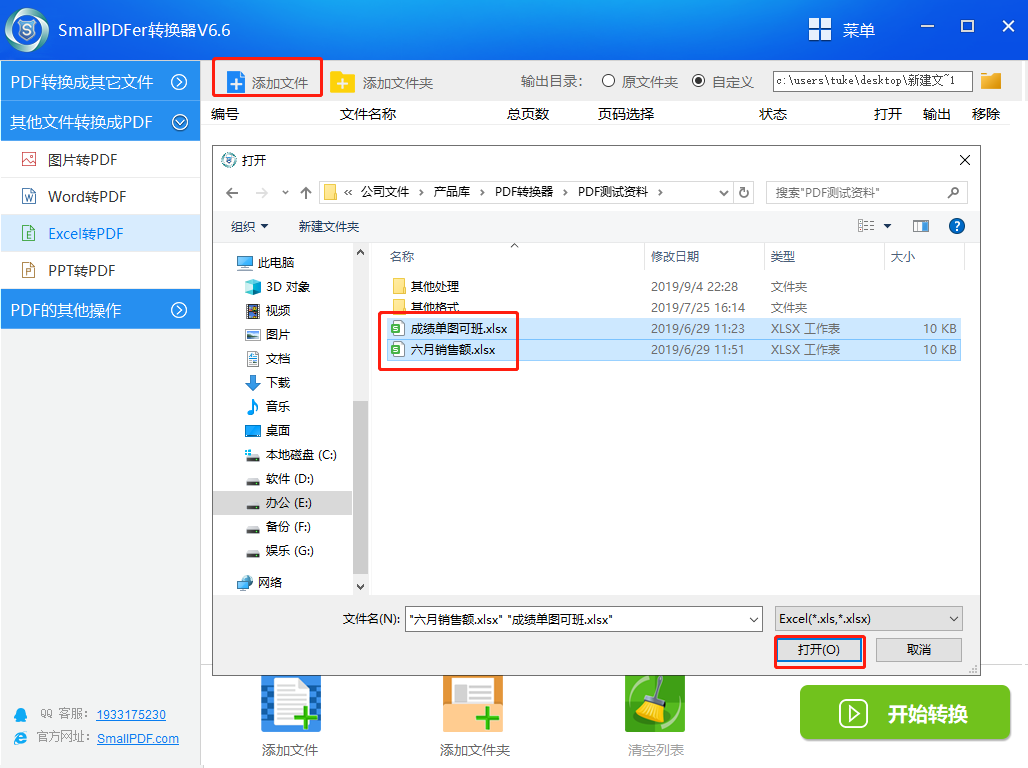
(图)smallpdfer转换器的excel转pdf文件操作流程-2
3.文件添加完之后,在pdf转换器右上区域,选择转换后PDF文件的保存路径。当然啦,最好选择英文路径下进行保存,也是可以选择原文件路径的。
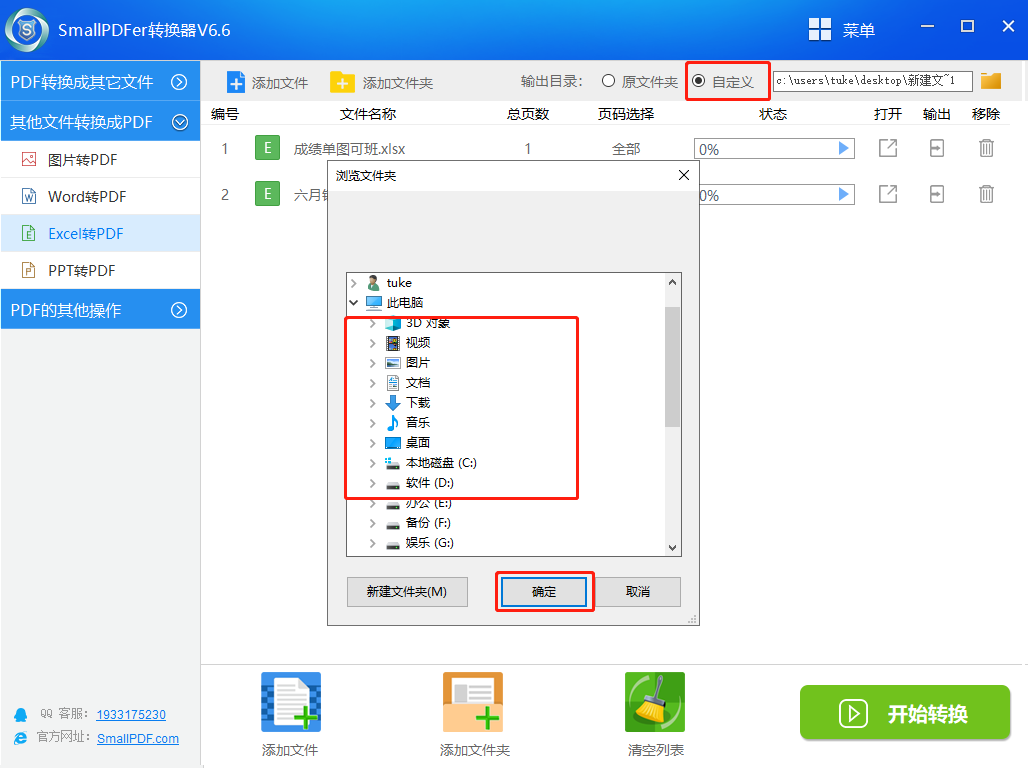
(图)smallpdfer转换器的excel转pdf文件操作流程-3
4.在smallpdfer转换器中,选择完了之后,点击【开始转换】。当然啦,电脑性能不好的,自然不会很快啦。
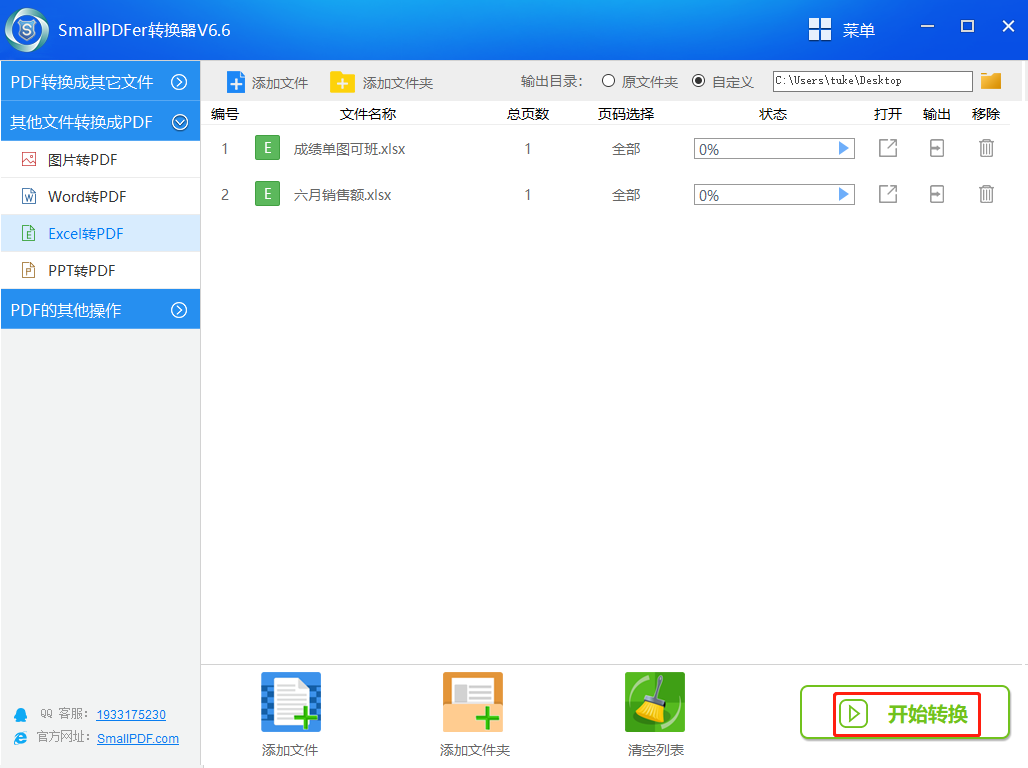
(图)smallpdfer转换器的excel转pdf文件操作流程-4
5.我们可以选择【打开】或者【输出】查看到文件的效果或者保存的位置。我们将smallpdfer转换器表格excel转PDF的文件随便打开。我们可以看到表格excel合成的PDF相当的美啊。
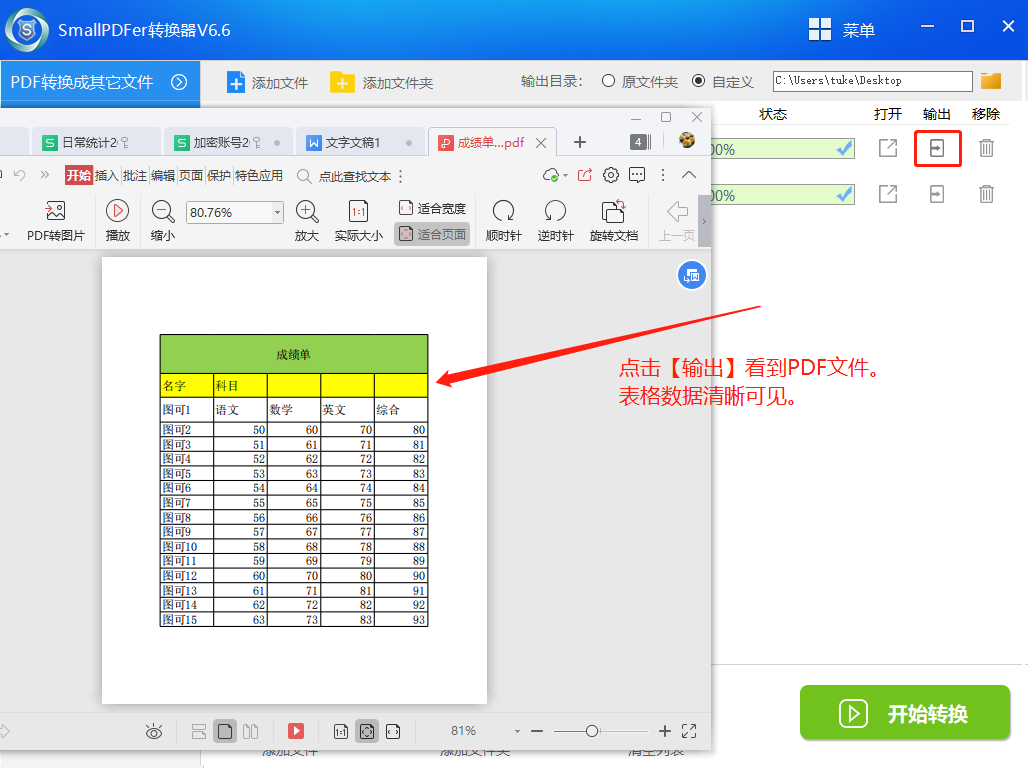
(图)smallpdfer转换器的excel转pdf文件操作流程-5
上面为大家介绍的smallpdfer转换器的表格excel转PDF是不是超简单呀。其实很多时候我们生活工作中需要一些技巧或者辅助工具,这样我们才能时时优于他人。