欢迎使用Small PDF转换成WORD转换器,这里为您提供SmallPDF转换器最新资讯以及SmallPDF转换器 相关基础教程、使用技巧、软件相关知识、软件激活、升级及常见问题等帮助。
发布时间:2019-09-17 20:14:21
现在图片非常的方便,用途也比较多。前些天我看见了一张图片比较喜欢,于是想把它保存到自己的电脑,到没想到确是一份PDF文件。很多朋友说直接将需要的图片截图出来就可以啦,这样比较省事。但是这样会对图片的清晰度有影响,并且一些截图工具并不能够截高清的图片,图片数量较少还可以用用,如果图片过多的话,就是一件比较麻烦的事情了,而且要浪费很多时间和精力,所以这个办法是不可取的。那么具体应该怎样解决呢?其实解决的办法也特别简单,我们可以通过pdf转换工具将PDF文件当中的图片提取出来就可以了。如果你不知道如何转换PDF文件信息,那么下面就和我一起来学习PDF文件的处理技能吧,希望能够帮助到大家。
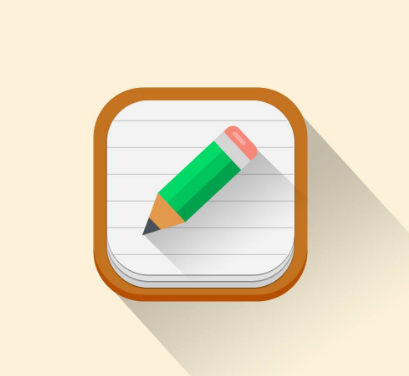
解决办法:通过pdf转换工具将pdf文件图片提取
文件转换工具:smallpdf转换器
Smallpdf转换器针对PDF文件提供了非常齐全的功能。软件的默认功能是将 PDF转Word文件。其次该PDF转软件的拓展功能中,还可以将PDF转成Excel、PDF转成图片JPG、PPT、HTML、TXT等;能够保存原有的文本布局,快速转换文件
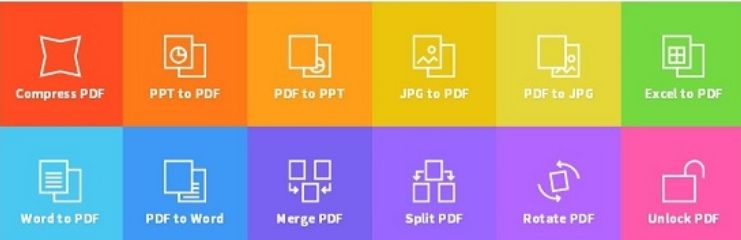
PDF文件转换需要注意的事项:
1.PDF文件是没有经过加密处理过的电子文件;2.PDF文件没有和其他软件进行过压缩处理的;3.PDF文件不是扫描件、不是由图片、水印封装等转换成的PDF文件。
我们注意到以上几点之后,就可以开始文件之间的转换啦,这里小编让你简单几步就成为PDF文件转换高手。
那具体的转换步骤是什么呢?赶紧看下去吧。
PDF文件转换具体操作步骤:
第一步,我们下载软件后首先进入软件界面,点击软件界面左上方的【pdf的其他操作】。
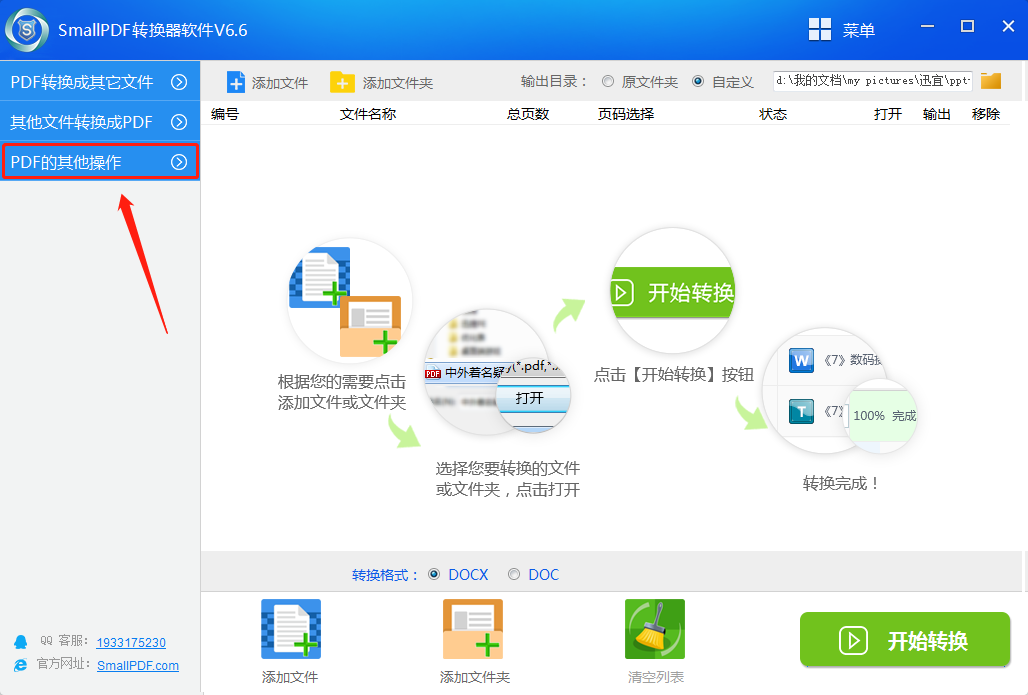
第二步,接下来在下拉菜单中选择【pdf图片获取】选项。
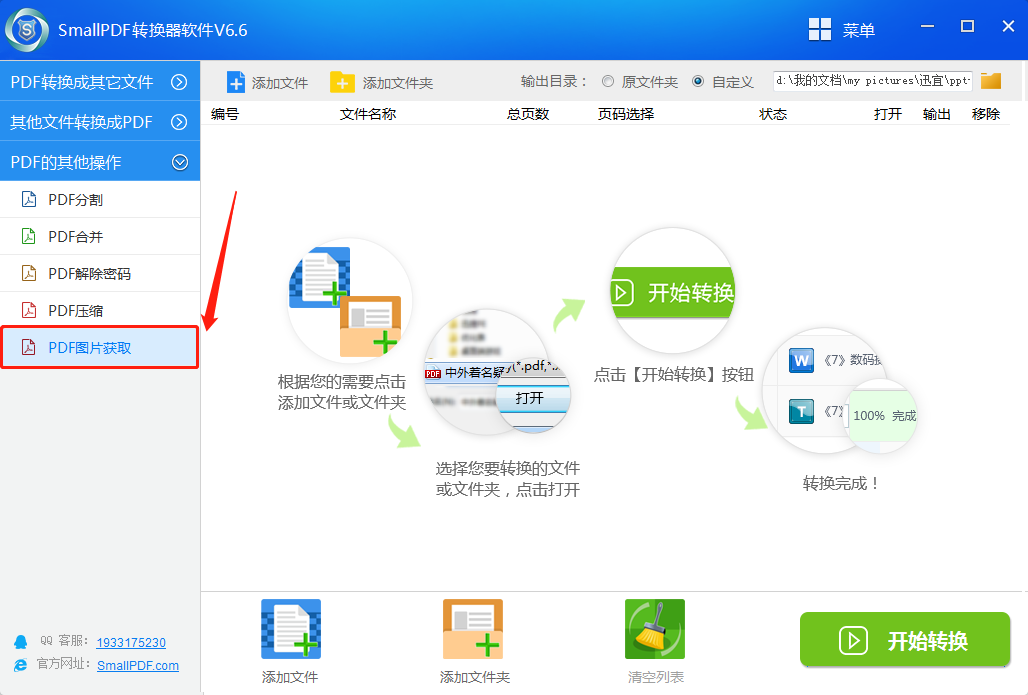
第三步,之后我们在软件界面的下方添加需要转换的文件或者文件夹。
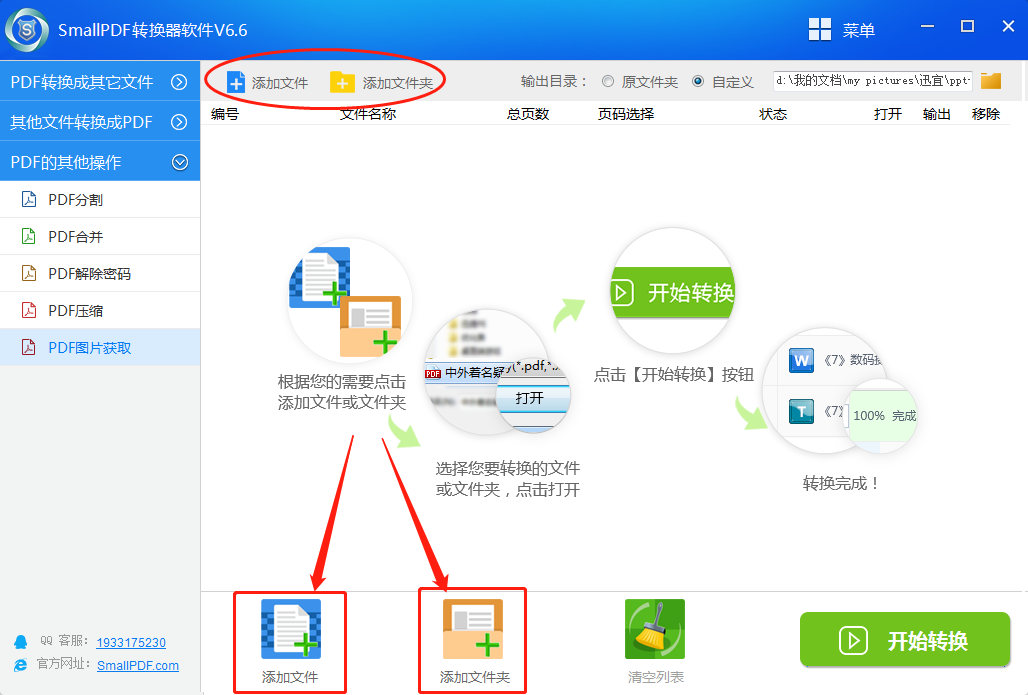
第四步,在弹出的窗口中我们选择好需要转换的文件名并且打开它。
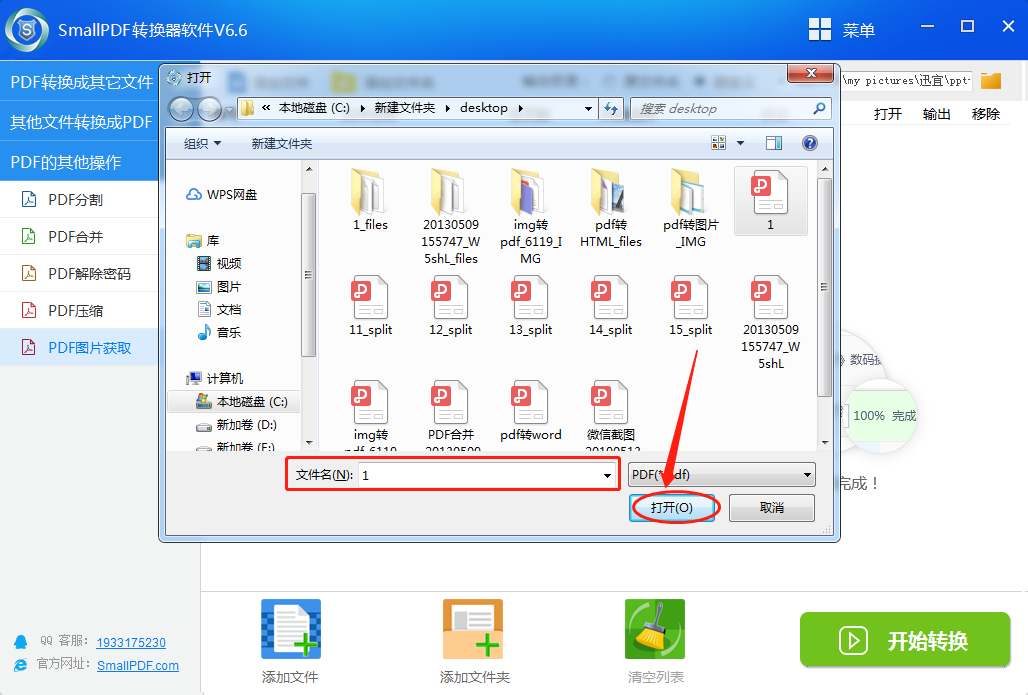
第五步,然后我们会回到软件的界面,下面只需要点击界面右下角的【开始转换】按钮即可进行转换啦。
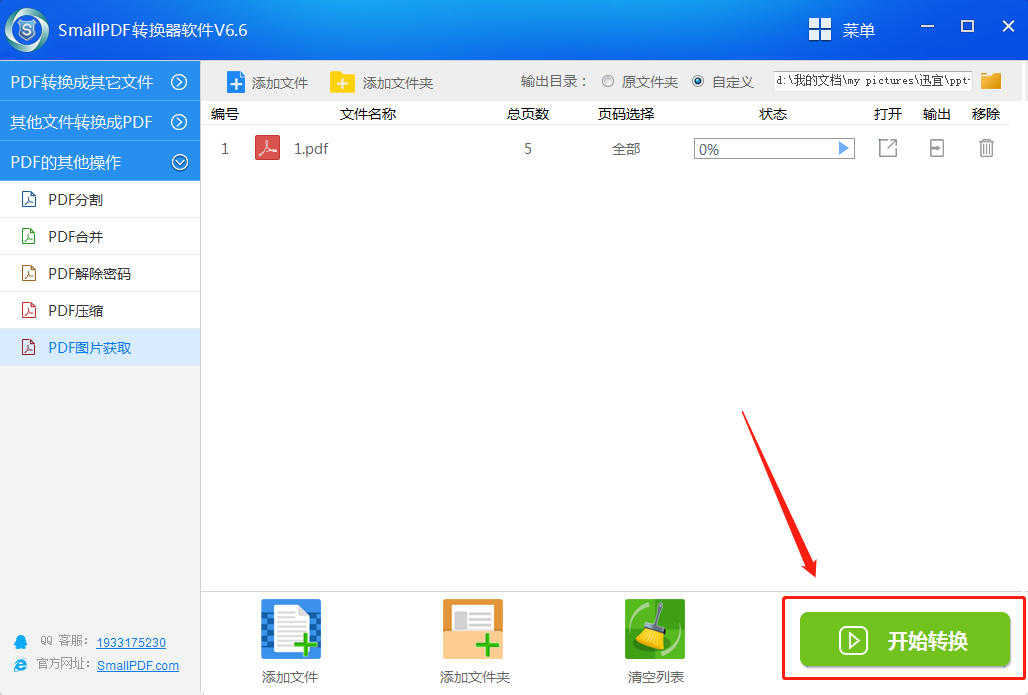
第六步,当界面转换状态栏显示状态达到100%时,就说明我们的文件转换成功了。tips:你还可在状态栏的右侧打开文件或者移除文件,在状态栏上方还可自定义文件的保存路径。
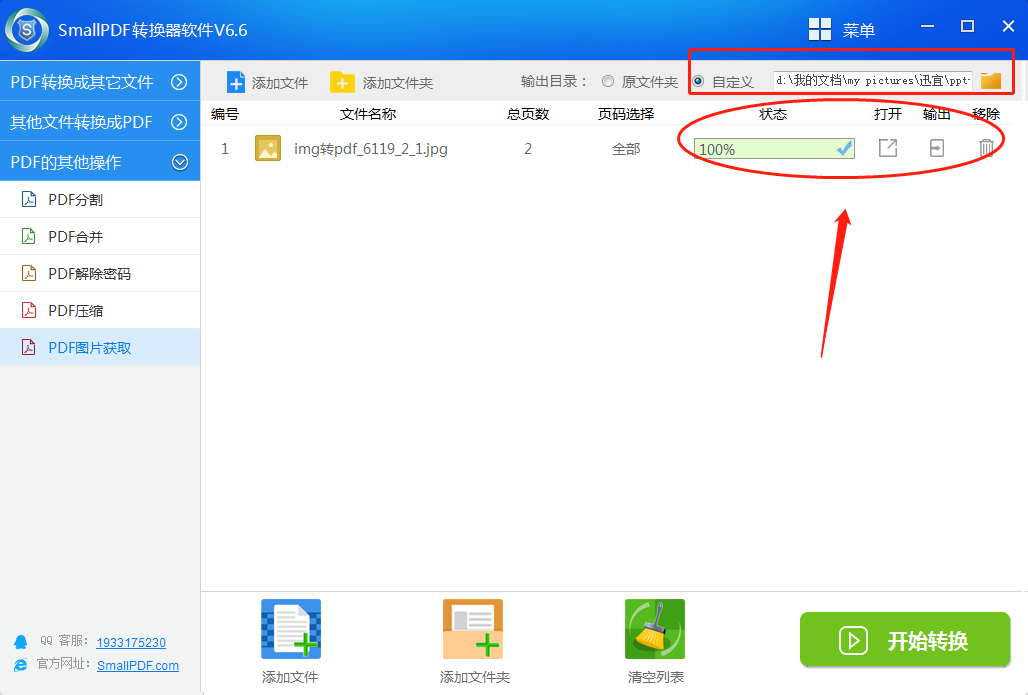
以上就是使用smallpdf转换器把pdf文件中图片提取出来的教程啦,怎么样是不是很简单呢?希望可以帮助到你。因为功能的多样,这款软件已经成为越来越多人的选择。同时也在不断吸取经验,积极听取用户反馈,及时作出改善。努力为更多的人轻松转换文件。如果你对文件之间的转换有需求,相信这款软件是一个不错的选择。PDF转word、excel、ppt、HTML、图片等等都可以进行转换。如果你不会文件之间的转换,你可以进入smallpdf转换器官网教程区学习。
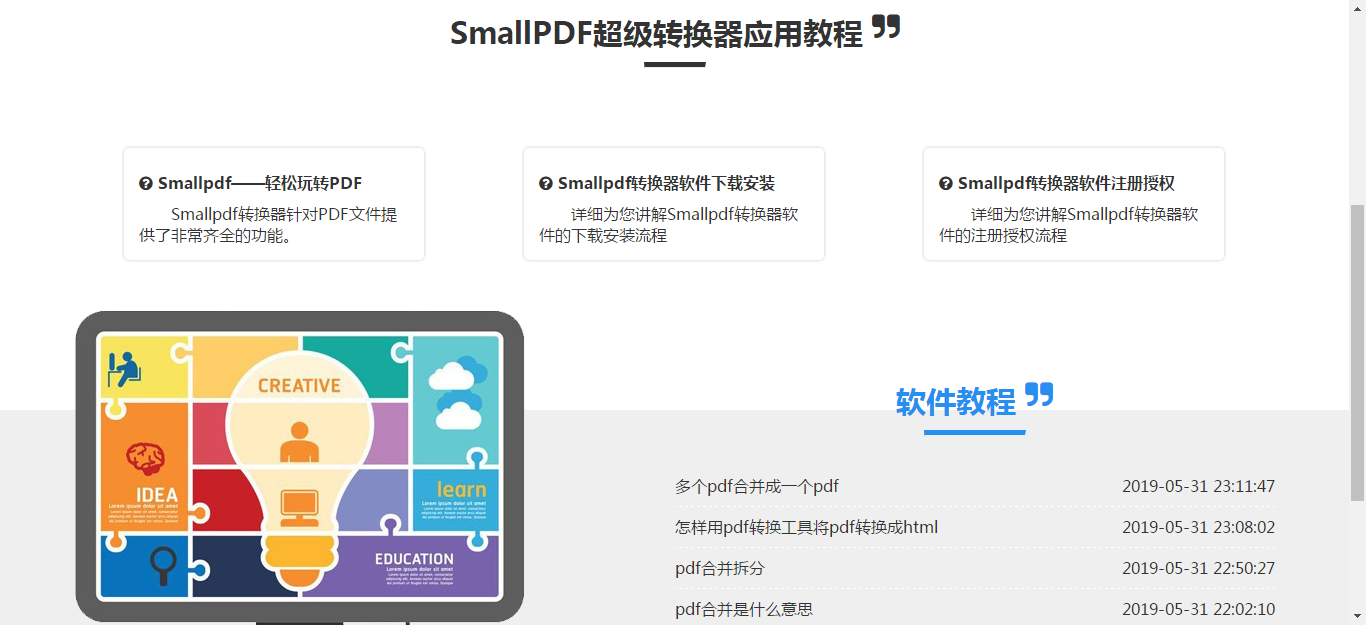
如果你在上方或者在教程中没有找到想要的答案和解决办法,你可以随时询问客服。当然还可以发送邮件至官方邮箱:kefu@smallpdfer.com,反馈SmallPDF转换软件中不理解或者疑惑的地方,我们将尽快为你解答。想要处理更多PDF格式的转换,可以前往SmallPDF转换器官网以了解更多。
延伸阅读:PDF文件密码解除详细教程