欢迎使用Small PDF转换成WORD转换器,这里为您提供SmallPDF转换器最新资讯以及SmallPDF转换器 相关基础教程、使用技巧、软件相关知识、软件激活、升级及常见问题等帮助。
发布时间:2019-08-21 21:49:17
我们现在办公运用PDF文件非常多,但是有的PDF文件有很长的篇幅。如果我们要找到对自己有用的那一点资料可能就要花费很多时间,毕竟它又不能像Word和Excel可以搜索。其中可能有不需要的一些数据会占据很大一部分。那有没有什么比较好的办法可以解决这个问题呢?我在网上搜索了解决办法,但是很多都是模模糊糊解释不清,而且不够详细。这对一些职场新手来说可能就是比较大的问题。最后我通过学习技能来亲自来帮助大家,下面就是我就来详细的说说PDF文件处理的具体操作步骤,想学的小伙伴一起来看看吧。
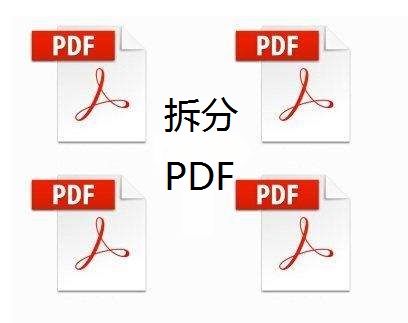
PDF文件解决方案:通过PDF转换工具将PDF文件进行分割
我们可以通过pdf转换工具将pdf文件分割,这样就可以对一些篇幅很长的文件进行分割。倘若你的PDF文件比较小,可以很容易找到自己需要的。如果有很多很长的文件就比较难办了。分割文件可以很好的帮助我们解决这个问题。如果你也不知道如何分割PDF文件信息,那么就和我一起来学习PDF文件的处理技能吧,也许以后在职场中能够用到。
PDF文件转换工具:smallpdf转换器
PDF文件转换具体操作步骤:
1、我们先打开smallpdf转换器,打开后,点击软件界面左上角的【PDF的其他操作】功能。
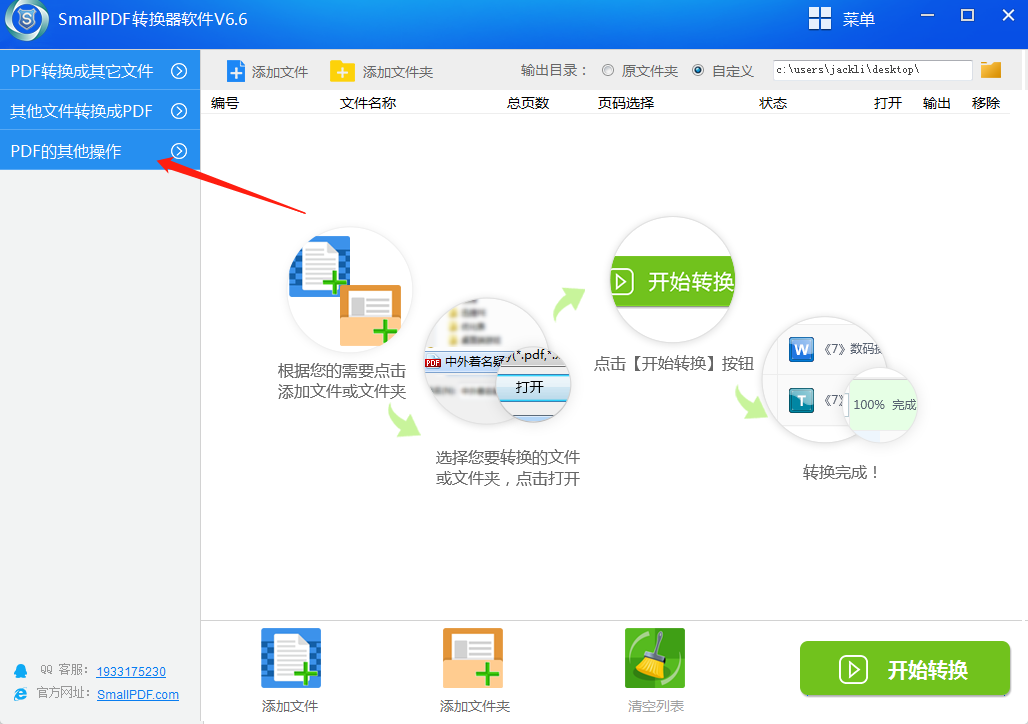
2、之后再点击下拉菜单中“PDF分割”选项,即可进行接下来的pdf文件转换的操作。
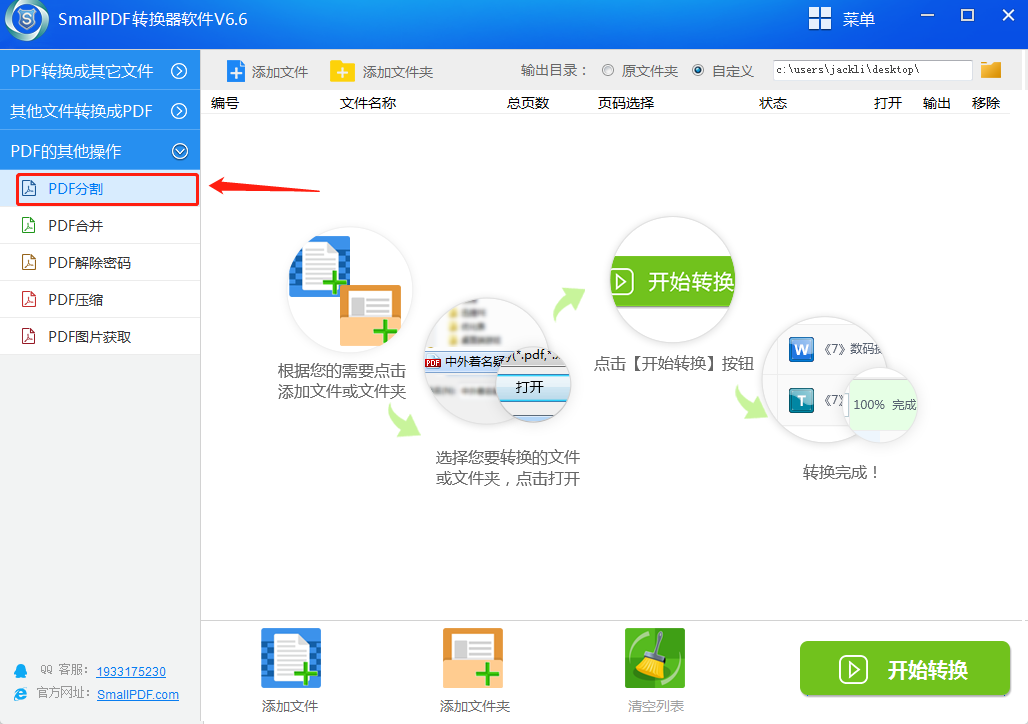
3、下面我们点击下方的“添加文件”或“添加文件夹”,找到我们要转换的文件位置然后将其添加需要转换成的转换列表。
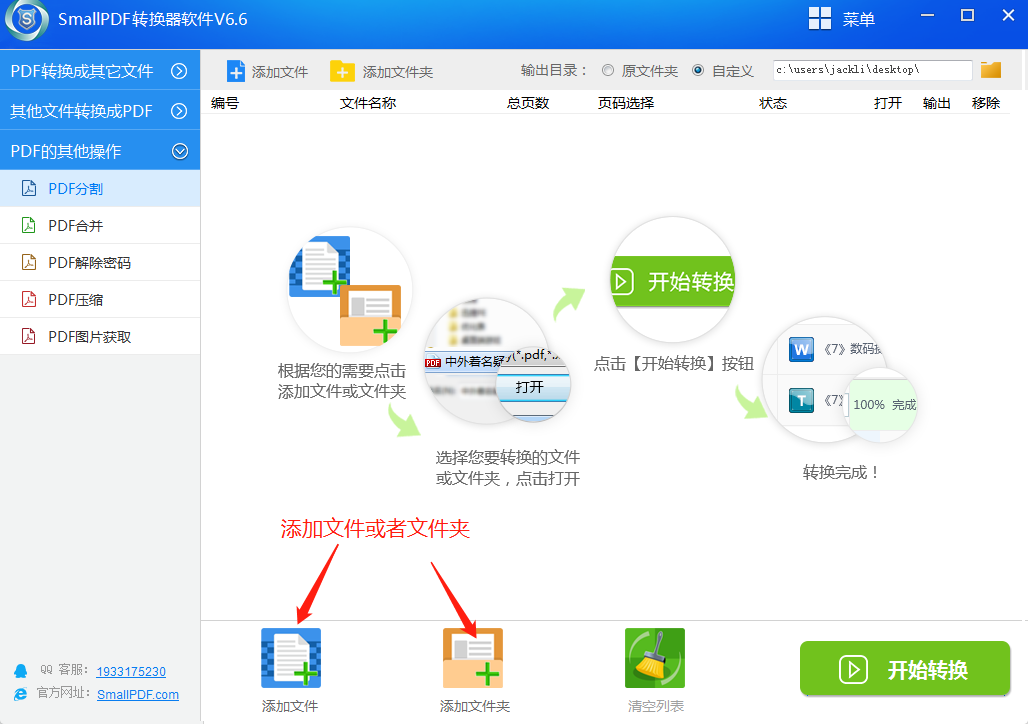
4、在弹出的窗口中点击我们需要转换的文件名并点击打开选项。(tips:如果有多个文件需要选择,可以按住ctrl键+鼠标左击文件完成多选)
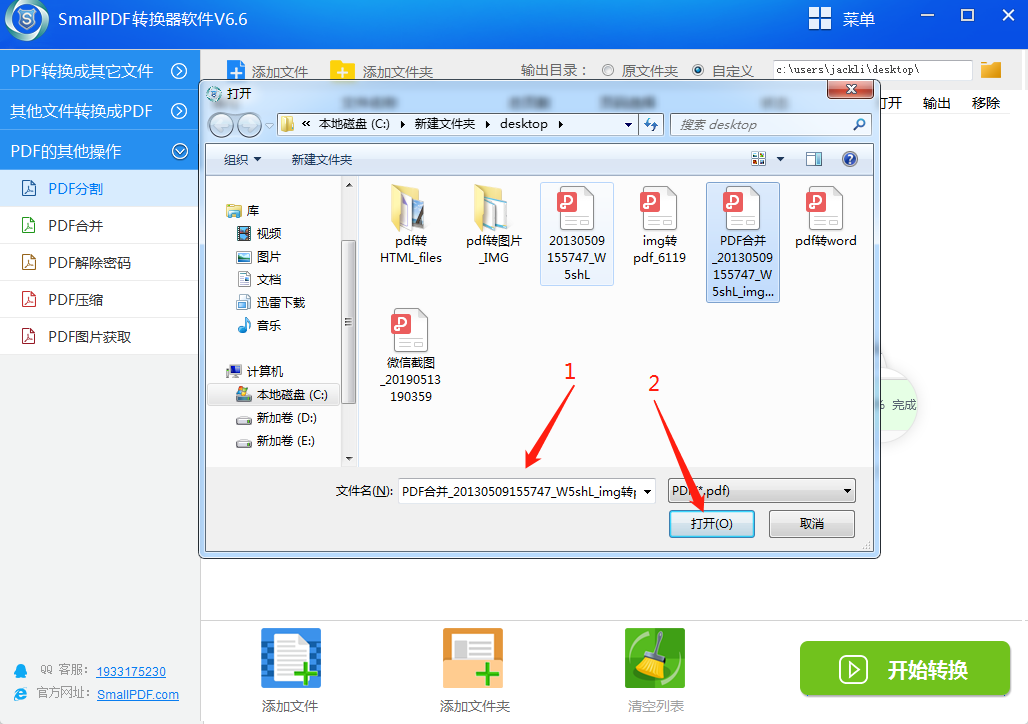
5、文件添加好后我们回到主界面并点击“开始转换”按钮。
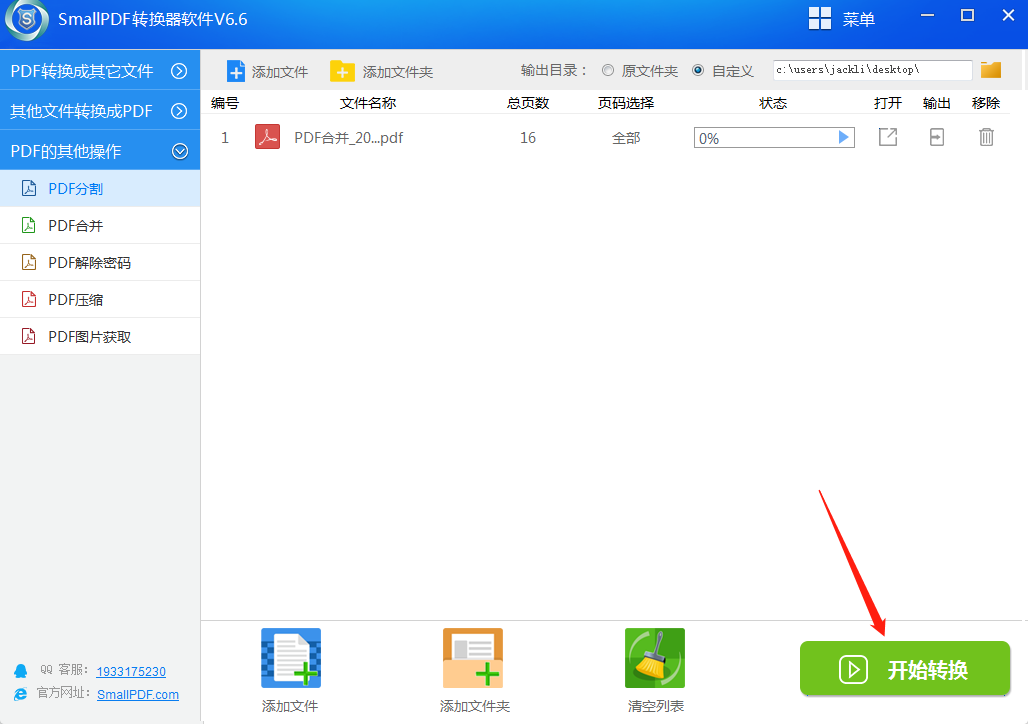
6.当转换状态栏为100%时,就表示文件已经转换成功。我们可以点击状态栏右侧输出按钮打开文件。
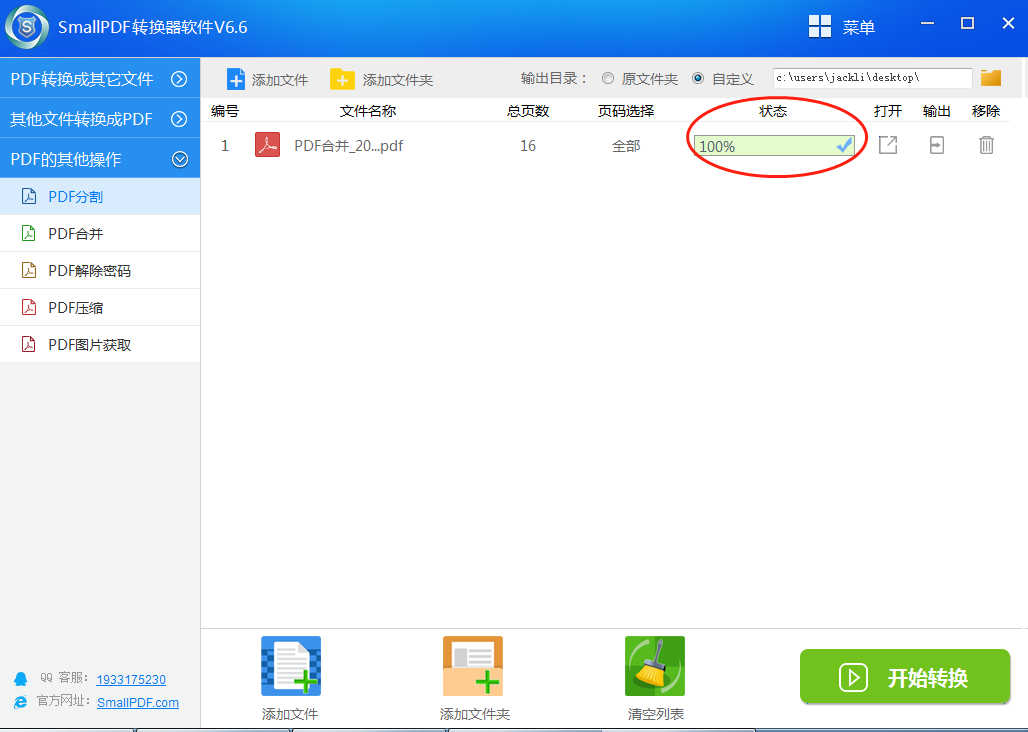
以上就是使用smallpdf转换器把pdf文件分割的教程啦,怎么样是不是很简单呢?希望可以帮助到你。因为功能的多样,这款软件已经成为越来越多人的选择。同时也在不断吸取经验,积极听取用户反馈,及时作出改善。努力为更多的人轻松转换文件。如果你对文件之间的转换有需求,相信这款软件是一个不错的选择。俗话说得好,千里马常有,而伯乐不常有。其实一开始的时候,我还不怎么了解关于文件转换的软件,也是通过一个朋友安利过来的。最后用了一段时间发现还是不错的。PDF转word、excel、ppt、HTML、图片等等都可以进行转换。如果你不会文件之间的转换,你可以进入smallpdf转换器官网教程区学习。
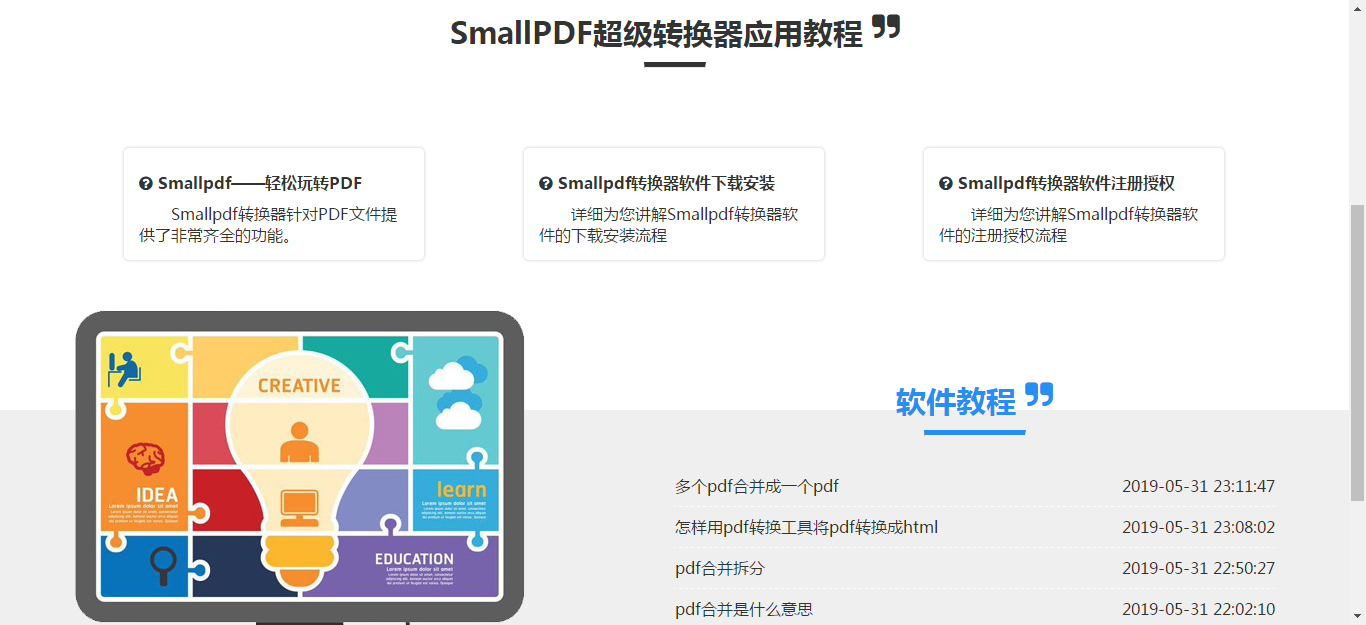
提醒:如果您在上方或者在教程中没有找到您想要的答案和解决办法,你可以随时询问客服。当然还可以发送邮件至官方邮箱:kefu@smallpdfer.com,反馈SmallPDF转换软件中不理解或者疑惑的地方,我们将尽快为你解答。想要处理更多PDF格式的转换,您可以前往SmallPDF转换器官网以了解更多。
延伸阅读:Word文档如何转换成PDF?