欢迎使用Small PDF转换成WORD转换器,这里为您提供SmallPDF转换器最新资讯以及SmallPDF转换器 相关基础教程、使用技巧、软件相关知识、软件激活、升级及常见问题等帮助。
发布时间:2019-07-15 08:49:10
PDF文件大家会经常接触到,那你知道如何获取PDF文件中的图片吗?当我们在看手机或者在网上浏览文章的时候,发现PDF文件中有几张图片是自己特别喜欢的,于是想把图片保存下来。但是大家都知道PDF文件的特点,它是不能被修改和编辑的。所以保存下来的是一整张PDF文件,有很多小伙伴想到了用截图工具来把其中的图片截取下来,但事后会发现图片分辨率非常低,模糊不堪并且效率不高。那有没有什么好的解决办法呢?答案是肯定的,下面小编就将获取的PDF图片的方法在下方一一告诉大家。不会的小伙伴抓紧学起来吧。
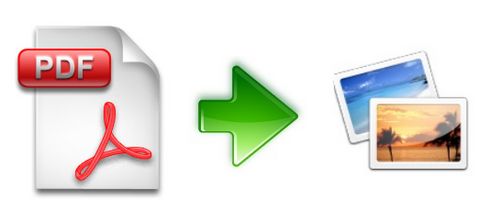
获取PDF文件中的图片信息解决办法很简单,我们需要PDF转换工具来帮助我们。通过文件转换工具把pdf图片提取出来就可以了,如果需要多张还可以批量获取不用再一张一张截图。那使用什么PDF转换器比较好呢?小编在这使用的转换工具,它的转换成功率比较高并且支持转换的文件类型很多。下面就和大家讲讲文件转换时需要注意的地方。
文件转换工具:smallpdf转换器
PDF文件转换需要注意的事项:
1.PDF文件是没有经过加密处理过的电子文件;
2.PDF文件没有和其他软件进行过压缩处理的;
3.PDF文件不是扫描件、不是由图片、水印封装等转换成的PDF文件;
我们注意到以上几点之后,就可以开始文件之间的转换啦。下面小编让你简单几步就成为PDF转换高手,快学起来吧。
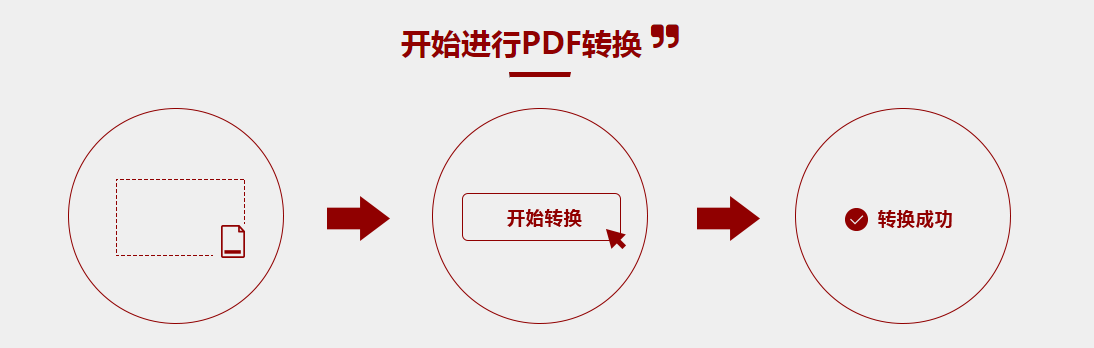
PDF文件转换具体操作步骤:
1、我们先打开smallpdf转换器,打开后,点击软件界面左上角的【PDF的其他操作】功能。
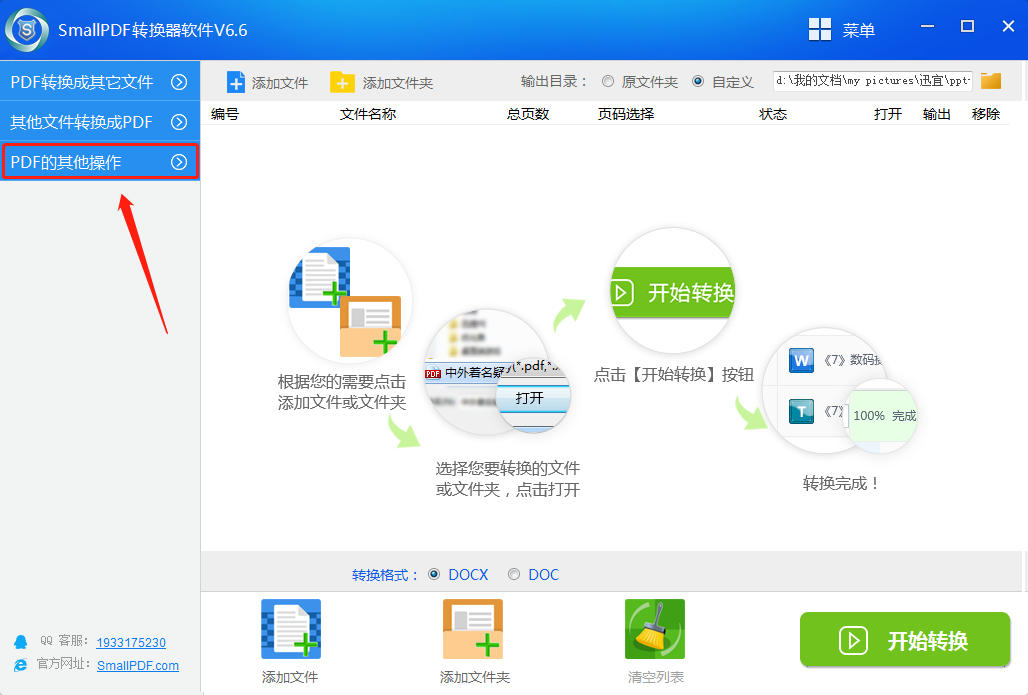
2、之后再点击下拉菜单中“PDF图片获取”选项,即可进行接下来的pdf文件转换的操作。
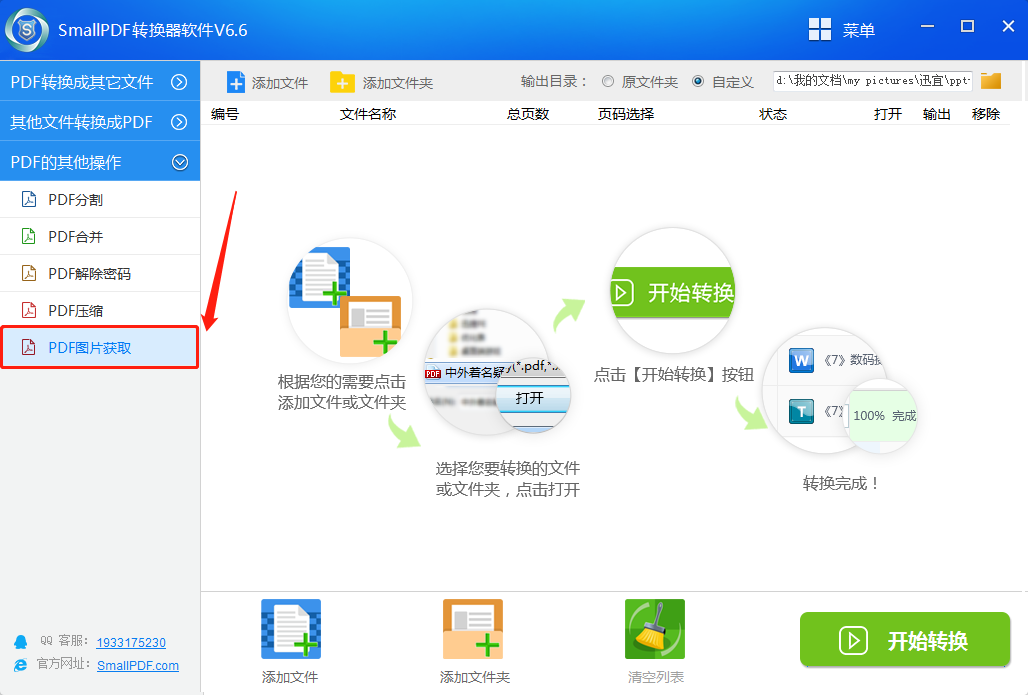
3、下面我们点击下方的“添加文件”或“添加文件夹”,找到我们要转换的文件位置然后将其添加需要转换成的转换列表。
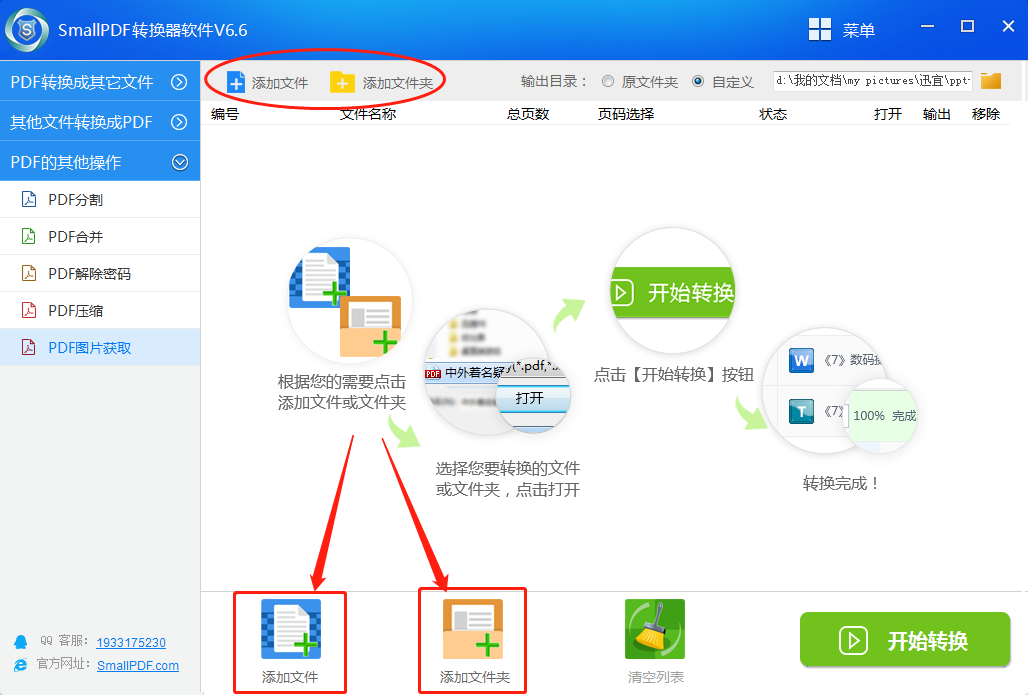
4、在弹出的窗口中点击我们需要转换的文件名并点击打开选项。(tips:如果有多个文件需要选择,可以按住ctrl键+鼠标左击文件完成多选)
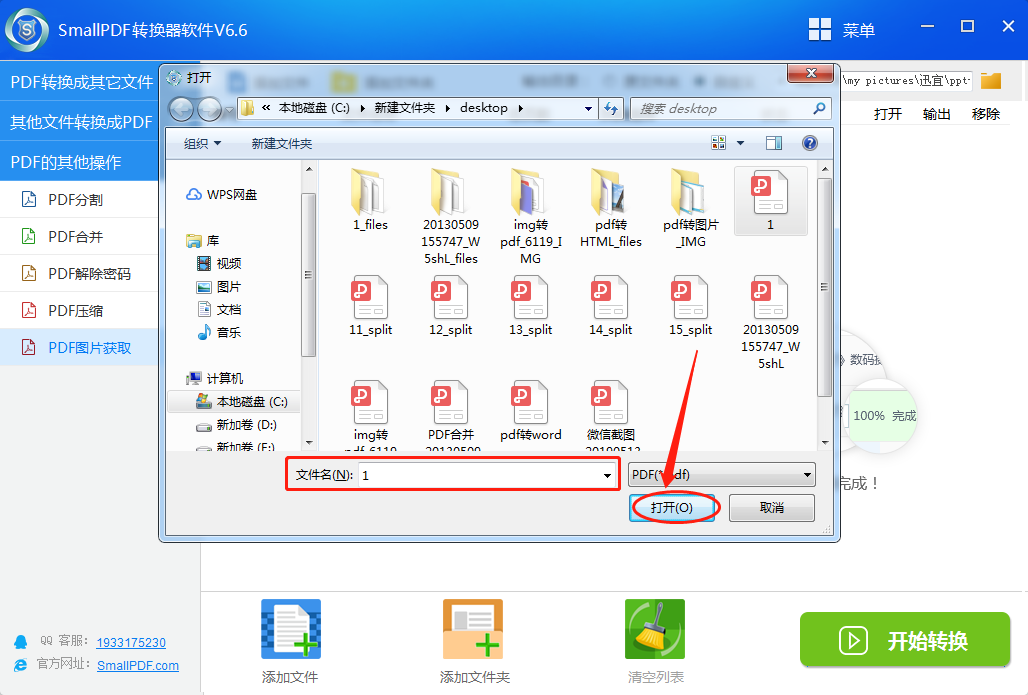
5、文件添加好后我们回到主界面并点击“开始转换”按钮。
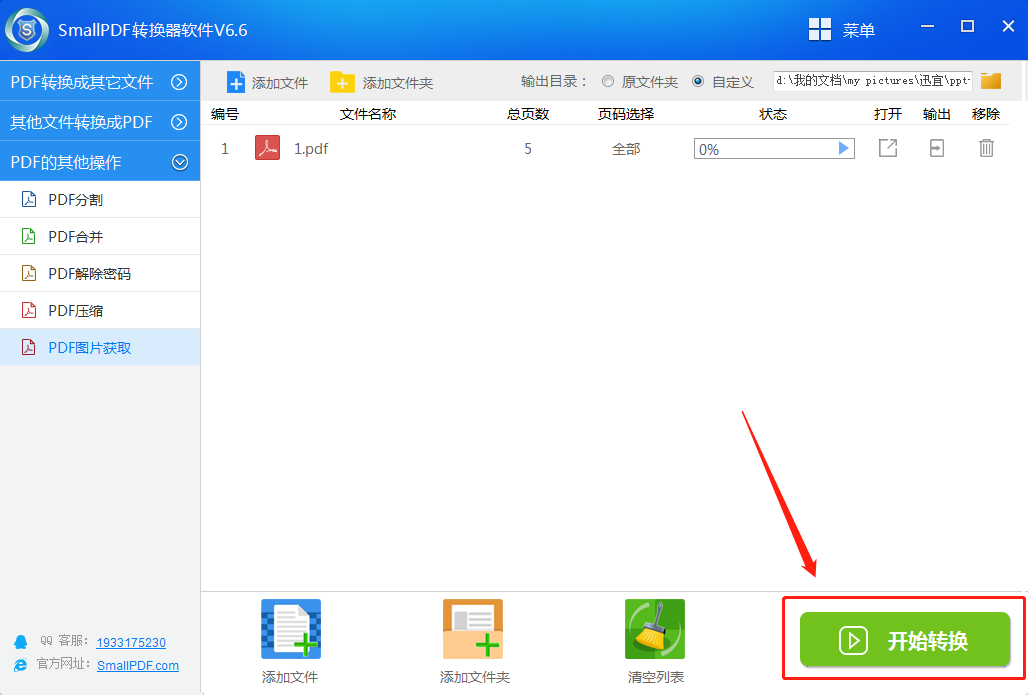
6.当转换状态栏为100%时,就表示文件已经转换成功。我们可以点击状态栏右侧输出按钮打开文件。
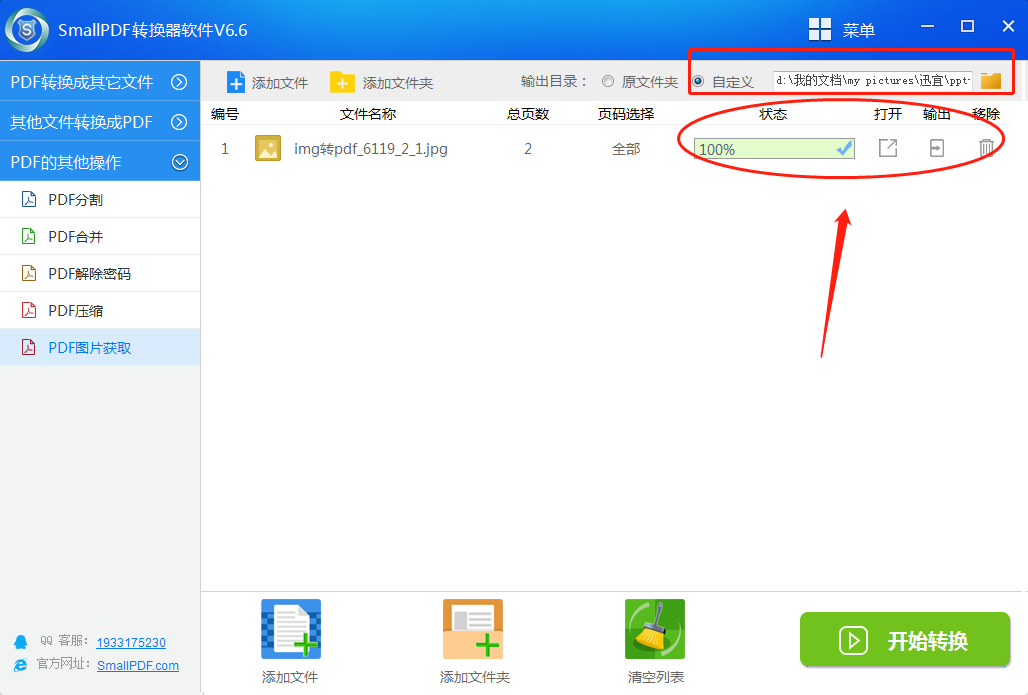
以上就是使用smallpdf转换器获取pdf文件中的图片的教程啦,怎么样是不是很简单呢?希望可以帮助到你。遇到自己喜欢的图片千万不能放过啦。这款软件已经成为越来越多人的选择转换器的功能还有很多,常规文件格式Word、Excel、JPG等转成PDF也是可以的,PDF深度处理中可以将PDF压缩、PDF合并、PDF分割、PDF解密等。还没有下载的小伙伴可以试试哟,那么如何注册授权呢?
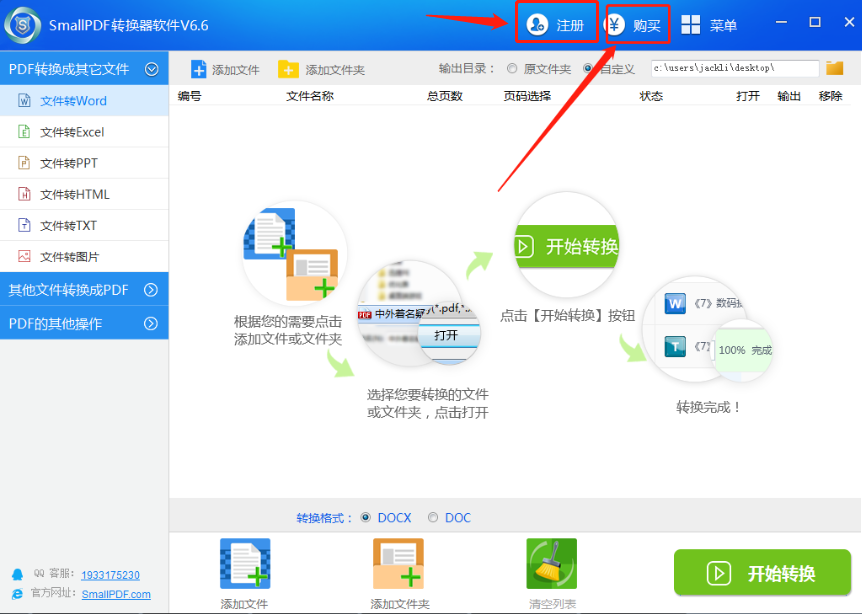
Smallpdf转换器的注册授权流程:
1.在smallpdf转换器软件中,点击软件界面的右上角【注册】,可以查看到软件指定【机器码】,点击机器码尾部的复制图标即可复制。
2.点击转换器界面的任何【购买】则进行跳转至Smallpdf官网购买正版注册授权。
3.在smallpdf官网,选择您需要的软件套餐与支付方式,扫码支付即可。[微信直接弹窗二维码,支付宝至支付宝平台扫码支付]
4.支付完成后,等待填写注册码页面。将接收注册码的邮箱信息与复制好的机器码信息填写好,点击【提交】,系统将提示发送注册码成功。[支付宝支付需要花5秒跳转回此官网页面请耐心等待]
5.系统会自动发送注册码到您接收信息的邮箱。直接复制smallpdf转换器机器码即可。
6.在smallpdf转换器软件界面点击【注册】,复制粘贴填写上注册码,点击【注册】即可。
如果你在过程中遇到了任何问题,可以随时联系我们。当然还可以发送邮件至官方邮箱:kefu@smallpdfer.com,反馈SmallPDF转换软件中不理解或者疑惑的地方,我们将尽快为你解答。
延伸阅读:PDF怎么解除加密?